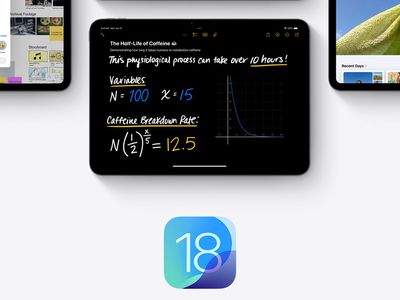
Unlocking Your Saved Wifi Passwords on Windows 10: A Step-by-Step Guide

Unlocking Your Saved Wifi Passwords on Windows 10: A Step-by-Step Guide
Quick Links
- How to Find Your Wi-Fi Password on Windows 10
- Use NirSoft’s WirelessKeyView to View All of Your Wi-Fi Passwords on Windows 10
- Use the Command Line to See Wi-Fi Passwords
Key Takeaways
Open the Network and Sharing Center and click “Wi-Fi,” then navigate to Wireless Properties and check the “Show characters” box to show your Wi-Fi password on Windows 10. To display all your saved Wi-Fi networks, run “netsh wlan show profiles” in PowerShell, and then run “netsh wlan show profile name=”NETWORK” key=clear” to display the password for the network.
Windows remembers every Wi-Fi password you’ve ever used. That’s how it reconnects to those networks. Here’s how you can view the saved password of any network you’ve ever connected to on your Windows PC.
How to Find Your Wi-Fi Password on Windows 10
The Settings app in Windows 10 can’t directly display the Wi-Fi password of the current network you’re connected to, even if you have it saved—you have to dig for it a bit.
Right-click the Wi-Fi icon on the taskbar and click “Open Network & Internet Settings.”
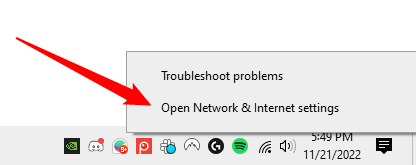
Scroll down to the “Advanced Network Settings” section, then click “Network and Sharing Center.”
The Network and Sharing Center is directly accessible through the Control Panel, too.
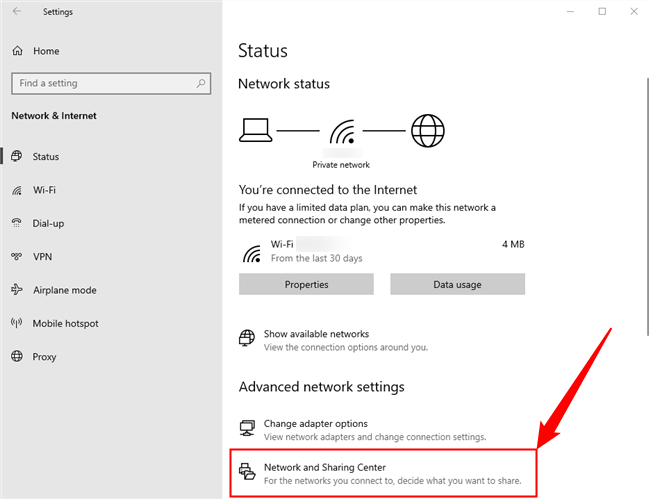
Click the small “Wi-Fi” button towards the middle of the screen to open the Wi-Fi network’s Status window.
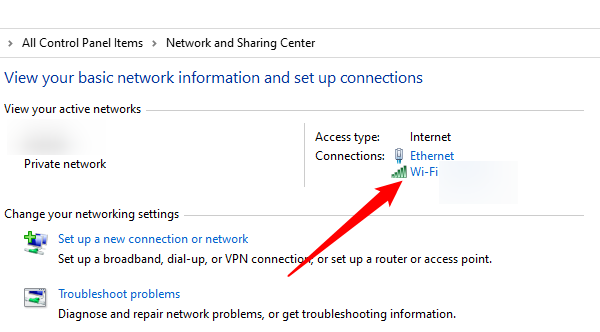
Click “Wireless Properties,” then tick the “Show Characters” box in the Wireless Network Properties window that pops up to show your password.
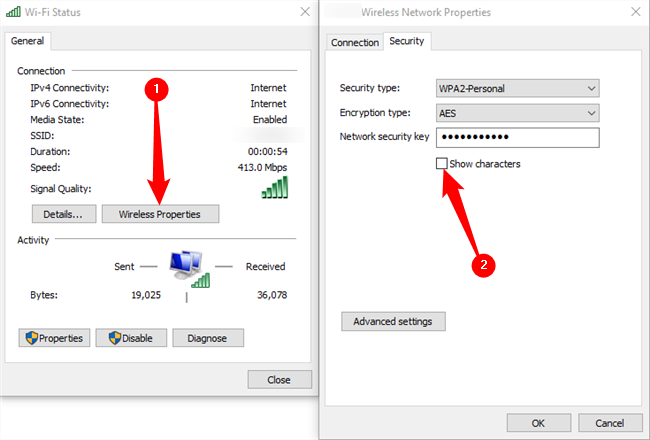
Of course, you can only view the passphrase of the current network you’re connected to in this way. If you want to view all of the Wi-Fi networks saved on your PC, you’ll need to use one of the following two methods instead.
Use NirSoft’s WirelessKeyView to View All of Your Wi-Fi Passwords on Windows 10
You can view saved passwords with built-in command-line tools in Windows, but we recommend NirSoft’s free WirelessKeyView application. It’s a lightweight tool you don’t even have to install to use—just download it, open the ZIP file, and then double-click the included EXE file (if you have file extensions hidden, open the “WirelessKeyView” application file). You’ll then see a list of saved network names and their passwords stored in Windows.
Some antivirus programs may say WirelessKeyView is malware. That’s a false positive, if so—we’ve never had issues with NirSoft’s free utilities. Unlike many modern Windows programs, they don’t even contain adware.
The “Network Name” column shows the name of the Wi-Fi network¡in other words, its SSID . To find the password associated with a network, look under the “Key (Ascii)” column for that network name. This is the password you type to connect to that network.
To back up this information, you can select File > Save All Items. You’ll get a text file containing this information, so you can take it with you to a new PC or store it for later.
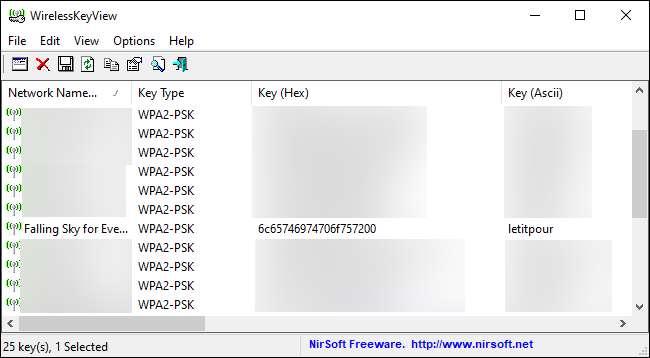
Use the Command Line to See Wi-Fi Passwords
Windows 10’s standard Control Panel only lets you see the password of the Wi-Fi network you’re currently connected to . If you don’t want to download third-party software, you’ll have to use command line tools to discover this information.
To find a password on Windows without third-party software, open a Command Prompt or PowerShell window. We’d recommend using Windows Terminal , too. To do this, right-click the Start button or press Windows+X, and then click “PowerShell.”
Run the following command to see the list of saved network profiles on your system:
netsh wlan show profiles
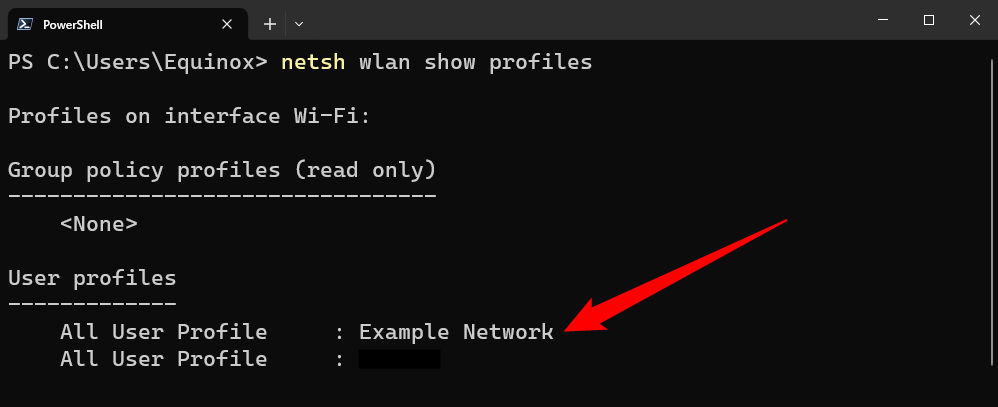
Look for the name of the network you need the password for, and then run the following command, replacing “NETWORK” with the name of that network:
netsh wlan show profile name=”NETWORK” key=clear
Look under “Security Settings” in the output. The “Key Content” field displays the Wi-Fi network password in plaintext.
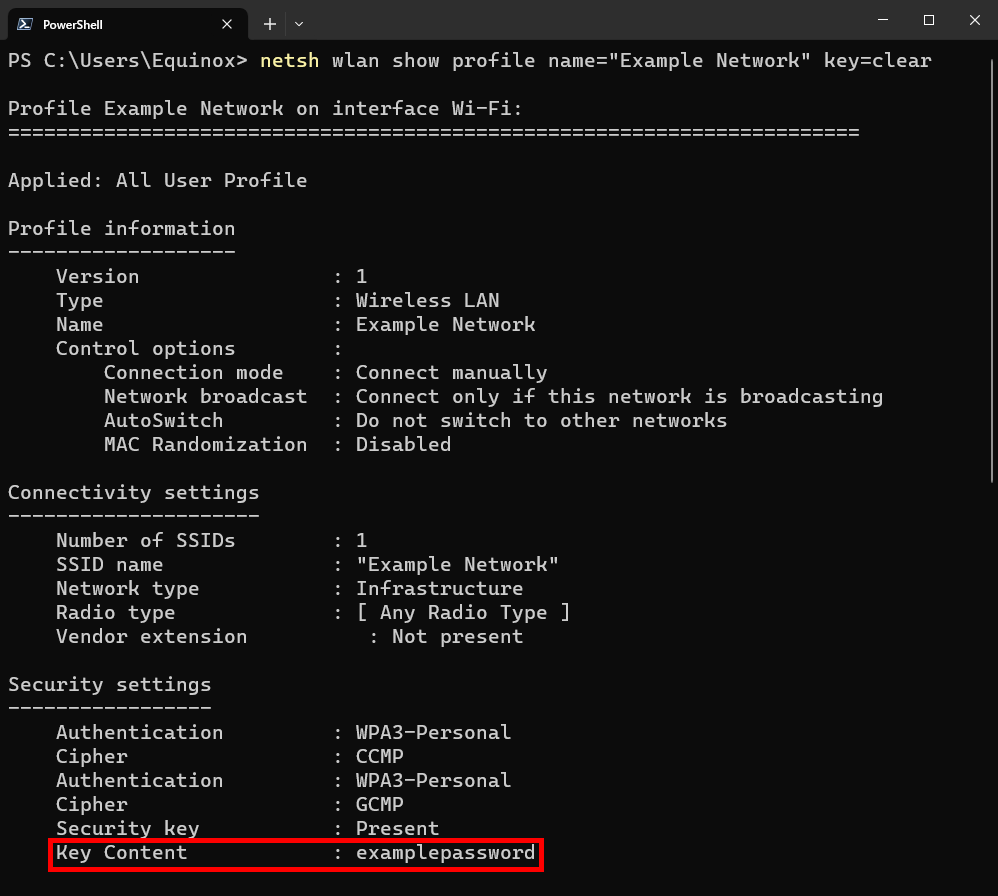
Repeat this process for each Wi-Fi network you want to find the password for.
If you don’t have it saved in Windows, there are many other ways you can find a forgotten Wi-Fi password, including on another device (like a Mac or on an Android ), in a router’s web interface, or even printed on the router itself.
Also read:
- [Updated] How to Transcribe Speech to Text in Microsoft Word Learn It Here for 2024
- [Updated] Perfecting Your Vocal Harmony in Canva Projects
- 2024 Approved Giggles Galore 7 Entertaining Video Sets for Chuckleheads
- 2024 Approved Streamlining Video Production with Clear Sound Effects
- 2024 Approved Transform Your Visual Storytelling with No-Cost Green Screen Lessons From YouTube's Best Experts
- 2024 Approved Unveiling 30 Preferred Steadicam Models for High-Quality DSLR Projects
- How to Reset Samsung Galaxy S23 FE without Losing Data | Dr.fone
- Resolving Issues with Your Windows Start Menu: Expert Tips and Tricks for Quick Restoration
- Streamline Your Musical Journey - Top 6 Music Vids on Android for 2024
- Subtle Shift Top 8 Choices for Transforming SUB Into Easy-to-Use SRT for 2024
- Unveiling the Top Watermarking Tools in Photography for 2024
- Vantage Point Critique for 2024
- Title: Unlocking Your Saved Wifi Passwords on Windows 10: A Step-by-Step Guide
- Author: Mark
- Created at : 2024-12-19 20:10:24
- Updated at : 2024-12-24 20:13:55
- Link: https://some-guidance.techidaily.com/unlocking-your-saved-wifi-passwords-on-windows-10-a-step-by-step-guide/
- License: This work is licensed under CC BY-NC-SA 4.0.