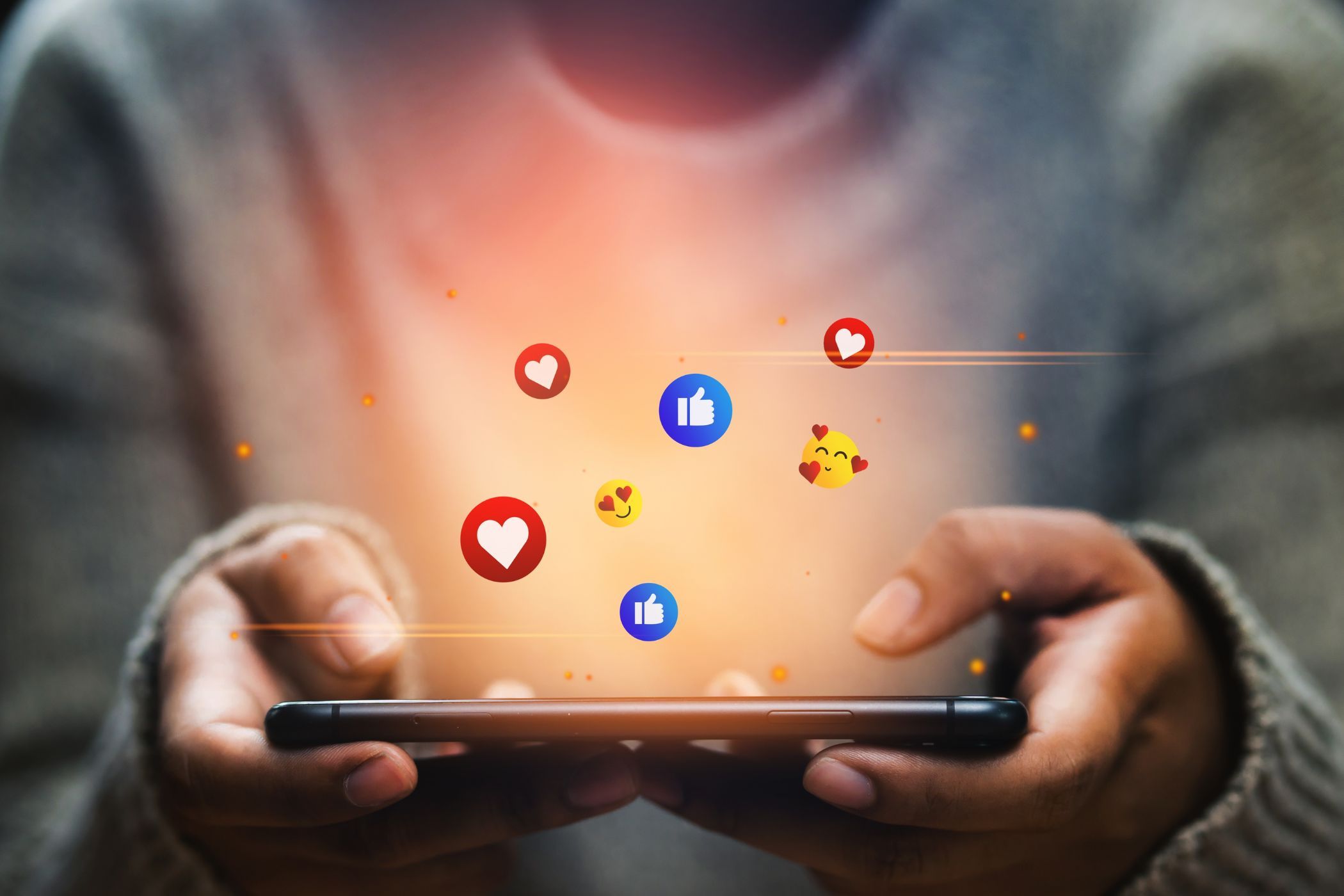
Unlocking the Basics: A Novice's Roadmap to Configuring a Windows PC with Essential Tips

Unlocking the Basics: A Novice’s Roadmap to Configuring a Windows PC with Essential Tips
Quick Links
- Make the Login Process Easier
- Remove Unnecessary Programs From the Startup List
- Pin Frequently Used Apps to the Taskbar
- Set Up Automatic Data Backups
- Foolproof the System’s Security
- Uninstall Bloatware and Install Handy Apps
- Customize Screen Element Sizes to Their Preferences
- Teach Them Basic Windows Actions
A Windows PC that seems easy to use for you might be quite challenging for someone who is a beginner or isn’t tech-savvy. If you’re setting up a new device for a first-time user or passing along your laptop to them, it’s essential to make it user-friendly. Here are a few things you can do for them.
1 Make the Login Process Easier
When setting up a Windows device for a non-tech-savvy user, the first step is to simplify the login process. Choose a password that is easy for them to remember, or set up a login PIN, which is often easier to recall and enter. If the device supports it, you can also enable Windows Hello for facial recognition or fingerprint login to streamline the process further.
If they are the sole user and won’t use the device in a shared environment, you can bypass the password screen entirely, allowing them to go directly to the desktop upon startup, though that does introduce security risks.
2 Remove Unnecessary Programs From the Startup List
No one appreciates dealing with random apps popping up whenever they turn on their computer. To make a beginner’s experience smoother, ensure you remove unnecessary apps from the startup list . This will eliminate annoyance and speed up the system’s boot time, a perk anyone would greatly appreciate.
To remove these apps, right-click the Start button and open “Task Manager.” Go to the “Startup Apps” tab, right-click on unnecessary apps and processes, and select “Disable.”
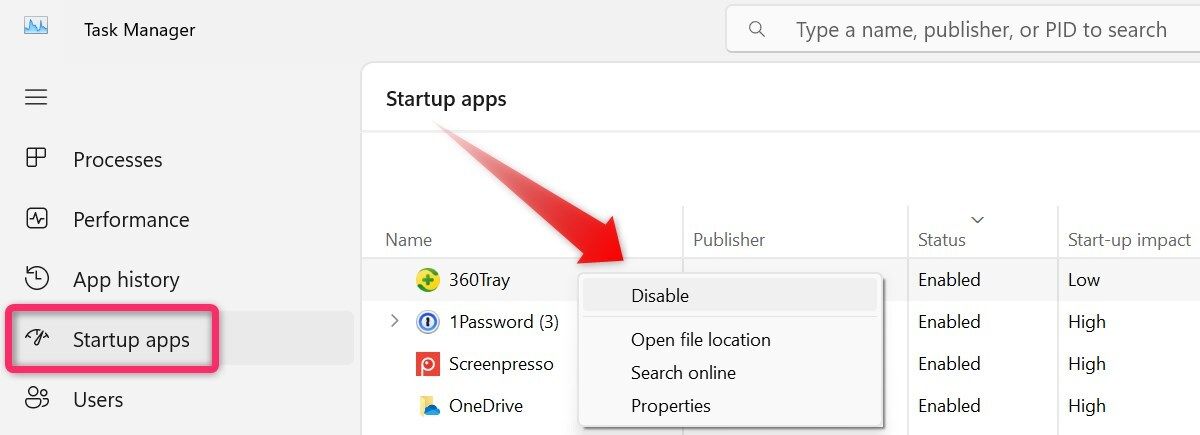
Some applications automatically add themselves to the startup list when installed. So, periodically review their startup list and remove any unnecessary programs.
3 Pin Frequently Used Apps to the Taskbar
Web browsers, email clients, word processors, and media players are some of the frequently used apps that the person you’re setting up the Windows device for will likely use often. While they can search for the required app in Windows Search, you can pin these apps to the taskbar for easier access.
To pin an app to the taskbar, right-click on the app and select “Pin to Taskbar” from the context menu.
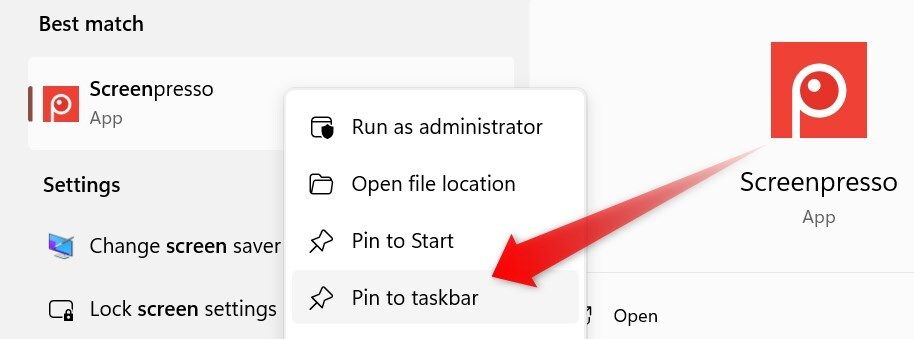
Likewise, remove any apps already pinned to the taskbar that they won’t use. To do that, right-click on the item and select “Unpin from Taskbar.”
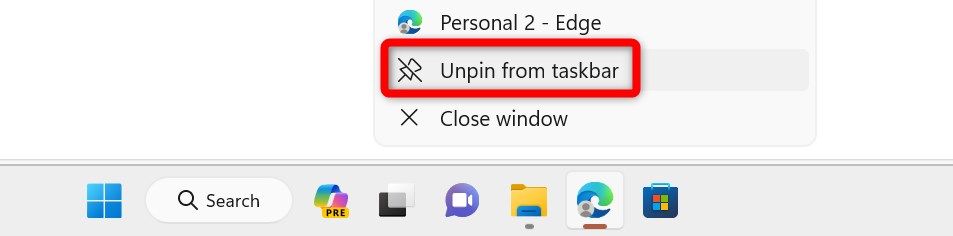
Be careful not to clutter up the taskbar, as this can make finding relevant apps more complex. If pinning all frequently used apps clutters the taskbar, consider creating desktop shortcuts for some of them. This way, they will still easily access their frequently used apps without overloading the taskbar.
4 Set Up Automatic Data Backups
It’s essential to back up the non-techie person’s data to protect against accidental deletion and corruption of important files. While they could use an external drive, this method can be time-consuming and challenging. Therefore, I recommend using a cloud storage service, which will automatically back up their data without requiring any action from them (or you).
One option is OneDrive, though it only backs up specific folders. For more thorough backups, consider a premium backup service like Backblaze that can back up their entire computer.
5 Foolproof the System’s Security

Lucas Gouveia / How-To Geek | Shutterstock.AI
Non-techies are often unaware of online risks and, thus, more vulnerable to malware and infections. To enhance their security, you should take a few extra steps. First, install a reliable antivirus suite. While Microsoft Defender effectively removes threats and viruses, a third-party antivirus provides additional protection.
You can also create a System Restore point to quickly revert their system if something goes wrong. Advise them against downloading third-party apps and use parental control software to restrict access to specific websites. Also, educate them on the best online practices for staying safe while surfing the web.
6 Uninstall Bloatware and Install Handy Apps
When someone gets a new computer, it’s likely to come with a lot of bloatware that uses up system storage and slows down performance. These unnecessary programs often start up with the computer, slow down the boot process, and consume resources in the background. Therefore, it’s essential to remove these apps and debloat the operating system .
Afterward, you should install helpful apps to enhance their computer experience. For example, you could add Everything to make file searching easier, Auto Dark Mode to automatically switch between dark and light modes at different times of the day, ShareX for capturing screenshots and recording videos, and other helpful apps and tools .
7 Customize Screen Element Sizes to Their Preferences
Check with the person to see if they’re comfortable with the default size of text, icons, mouse cursor, and other display elements. If not, adjust the display settings according to their preferences. To do this, right-click the Start button and select “Settings.” Then, go to System > Display and modify the Scale and Display Resolution.
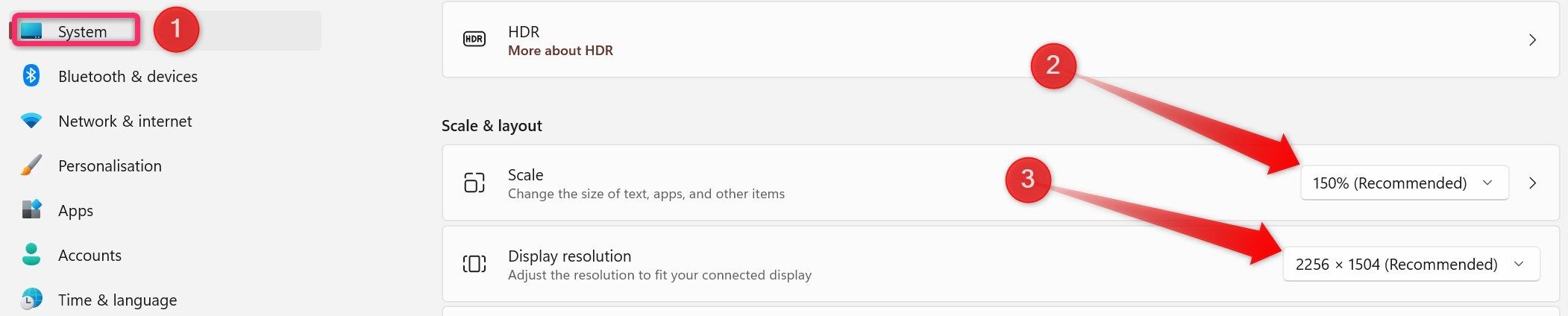
Next, navigate to the “Accessibility” tab on the left sidebar. Go to the “Text Size” section and drag the slider to increase the text size. Then, go back and select “Mouse Pointer and Touch” to adjust the pointer size and style. You can also change the size of desktop shortcut icons, pinned taskbar items, and more.
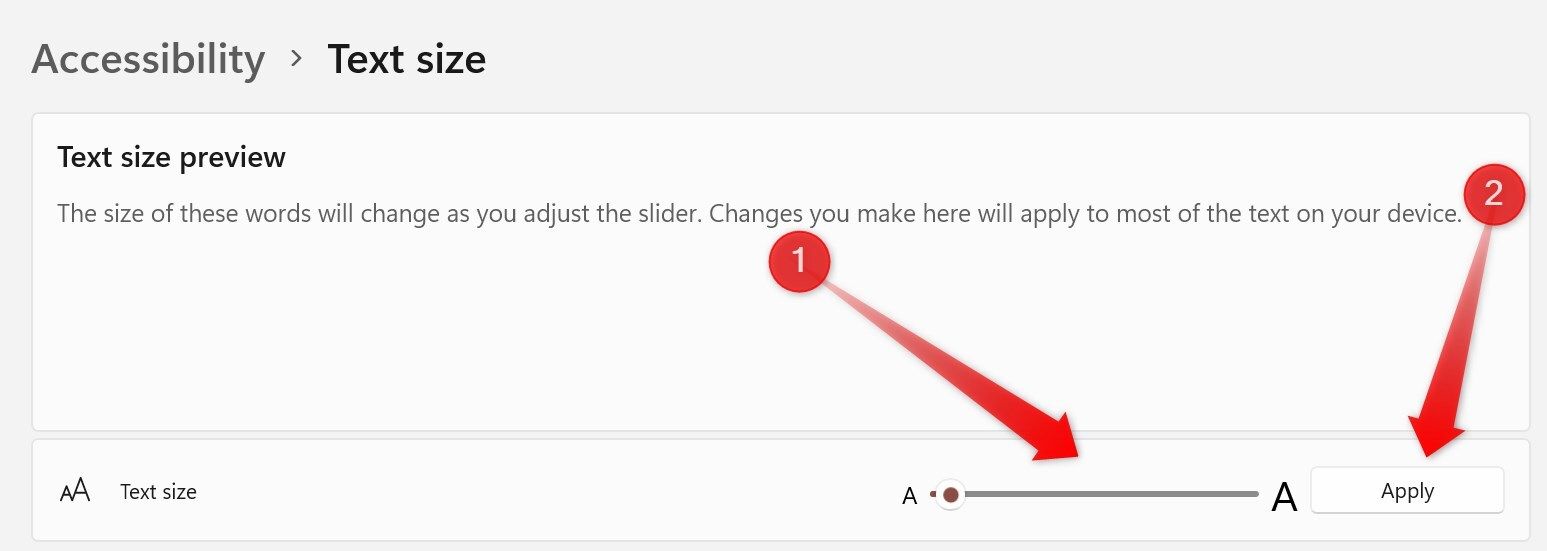
If the person you’re setting up the Windows PC for has visual impairments, enable the Magnifier feature to enlarge parts of the screen for easier reading. You can also activate the Narrator to read text aloud. For those with hearing impairments, turn on Captions to provide closed captions for audio. You can turn these features on in the Accessibility settings.
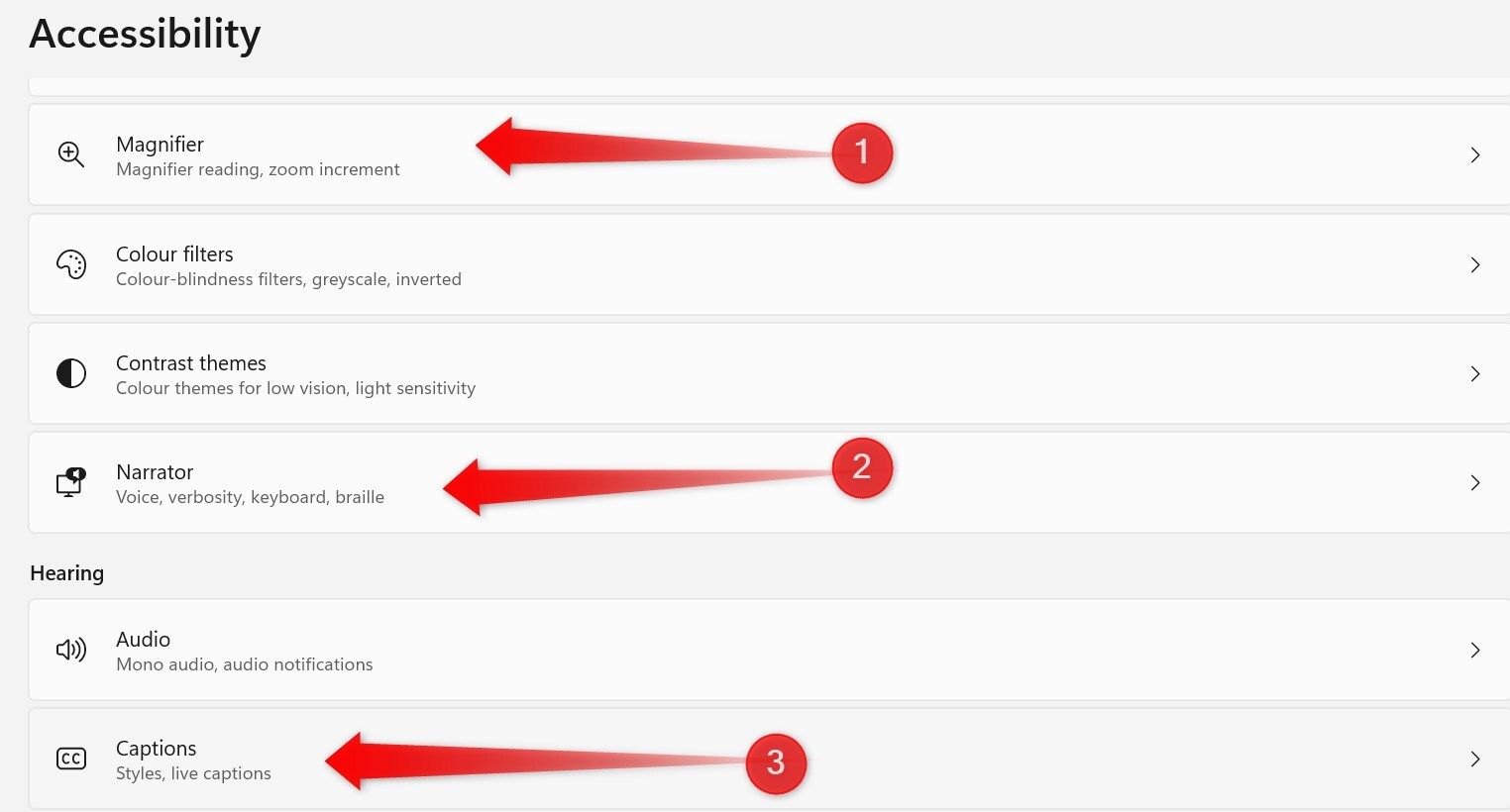
8 Teach Them Basic Windows Actions
Although this isn’t strictly a setup step, it’s essential to teach a few basic skills to someone new to Windows. You can show them how to use Task Manager to find and close processes consuming too many resources. You can also teach them to check for and install Windows updates , connect to Wi-Fi or Ethernet, and adjust brightness and volume.
Also, demonstrate how to delete and clean files from the Recycle Bin, restore accidentally deleted files, and run a Microsoft Defender scan to remove detected threats . Finally, explain how to use the Get Help feature to resolve minor issues they might encounter with their computer.
Helping a non-tech-savvy person become accustomed to Windows can take much work. Hopefully, you now know how to set up Windows to make it more user-friendly for them. You should regularly check their device for potential infections, perform maintenance as needed, and encourage them to seek help whenever needed.
Also read:
- [New] Finding the Key Personalized Tag for Your TikTok Stream
- [New] Unplugged Joy A List of Great Offline iPad Games for 2024
- [Updated] 2024 Approved Top 5 Innovative Mac Capturing Solutions, Moving Past Bandicam
- [Updated] Techniques for Stunning Shadow Photography on Your iPhone
- [Updated] The Hook-Up Guide Scripts to Seduce Listeners
- 2024 Approved Subtle Sonic Reduction in the World of Audio Editing
- 2024 Approved The Leading List Where to Find Gamers' Music Without Costs
- 2024 Approved Time Travel Through Free Visual Storerooms
- How Can You Transfer Files From Lenovo ThinkPhone To iPhone 15/14/13? | Dr.fone
- In 2024, Prank Your Friends! Easy Ways to Fake and Share Google Maps Location On Vivo Y200 | Dr.fone
- In 2024, Top 15 Apps To Hack WiFi Password On Realme
- Mastering Social Connectivity From Instagram to TikTok's Playground for 2024
- VegasPro 2019 What's New and Why It Matters for 2024
- Title: Unlocking the Basics: A Novice's Roadmap to Configuring a Windows PC with Essential Tips
- Author: Mark
- Created at : 2024-12-21 22:08:16
- Updated at : 2024-12-25 00:06:48
- Link: https://some-guidance.techidaily.com/unlocking-the-basics-a-novices-roadmap-to-configuring-a-windows-pc-with-essential-tips/
- License: This work is licensed under CC BY-NC-SA 4.0.