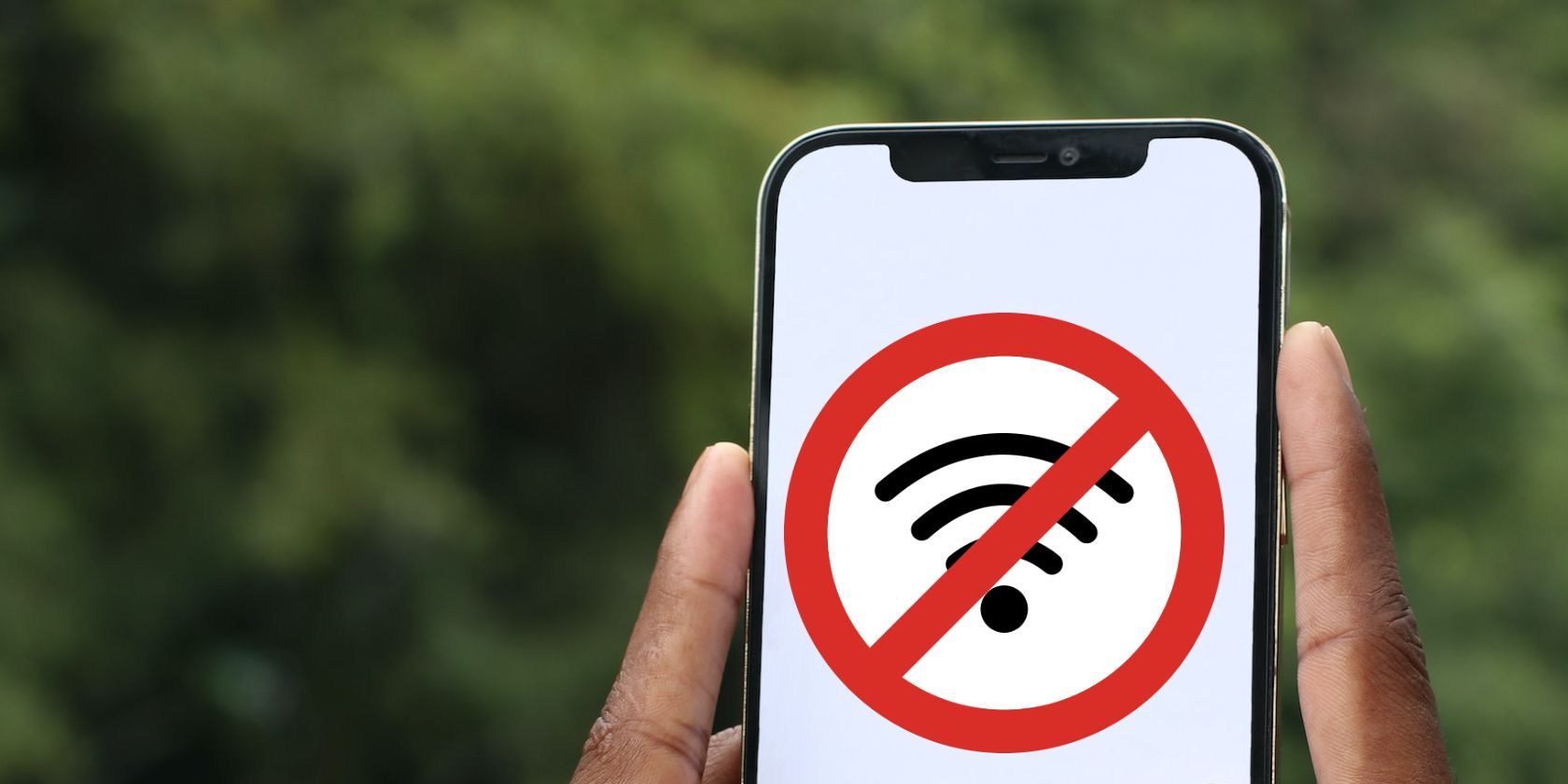
Unlock the Past: Masterful Techniques for Retrieving Discarded Emails From Your Gmail Inbox

Unlock the Past: Masterful Techniques for Retrieving Discarded Emails From Your Gmail Inbox
Quick Links
- How to Archive Emails in Gmail
- Using the All Mail Label to Find Archived Emails in Gmail
- Finding Archived Emails in Gmail Using the Search Bar
Deleting emails from your Gmail account is final—they’re lost forever once you empty your trash folder. If you want to hide emails, rather than delete them, you can archive the messages instead. This allows you to find and retrieve the emails at a later date.
How to Archive Emails in Gmail
To archive an email in Gmail, you simply need to select an email (or multiple emails) and then click the Archive button.
When you select emails on the Gmail website , the “Archive” button appears in the menu directly above your list of emails.
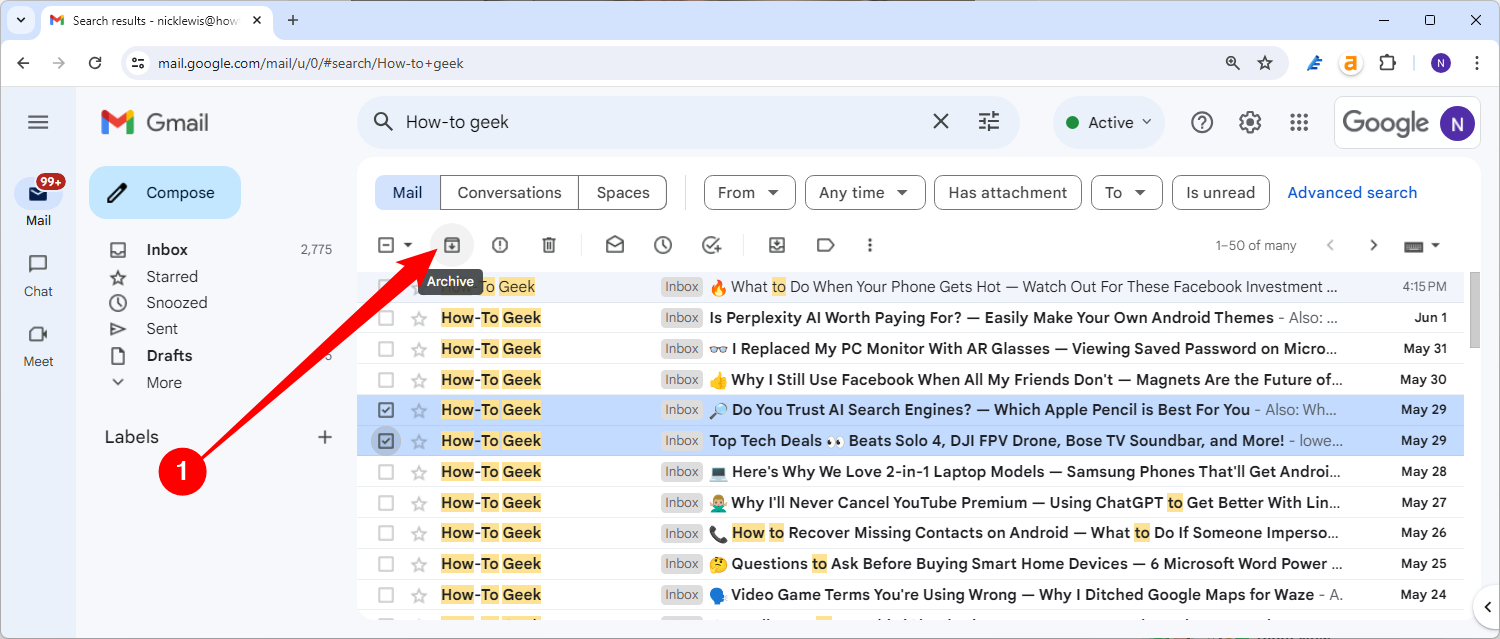
In the Gmail app for iPhone , iPad , or Android , tap the Archive button in the top menu that appears. The Archive button has the same design as the button shown on the Gmail website.
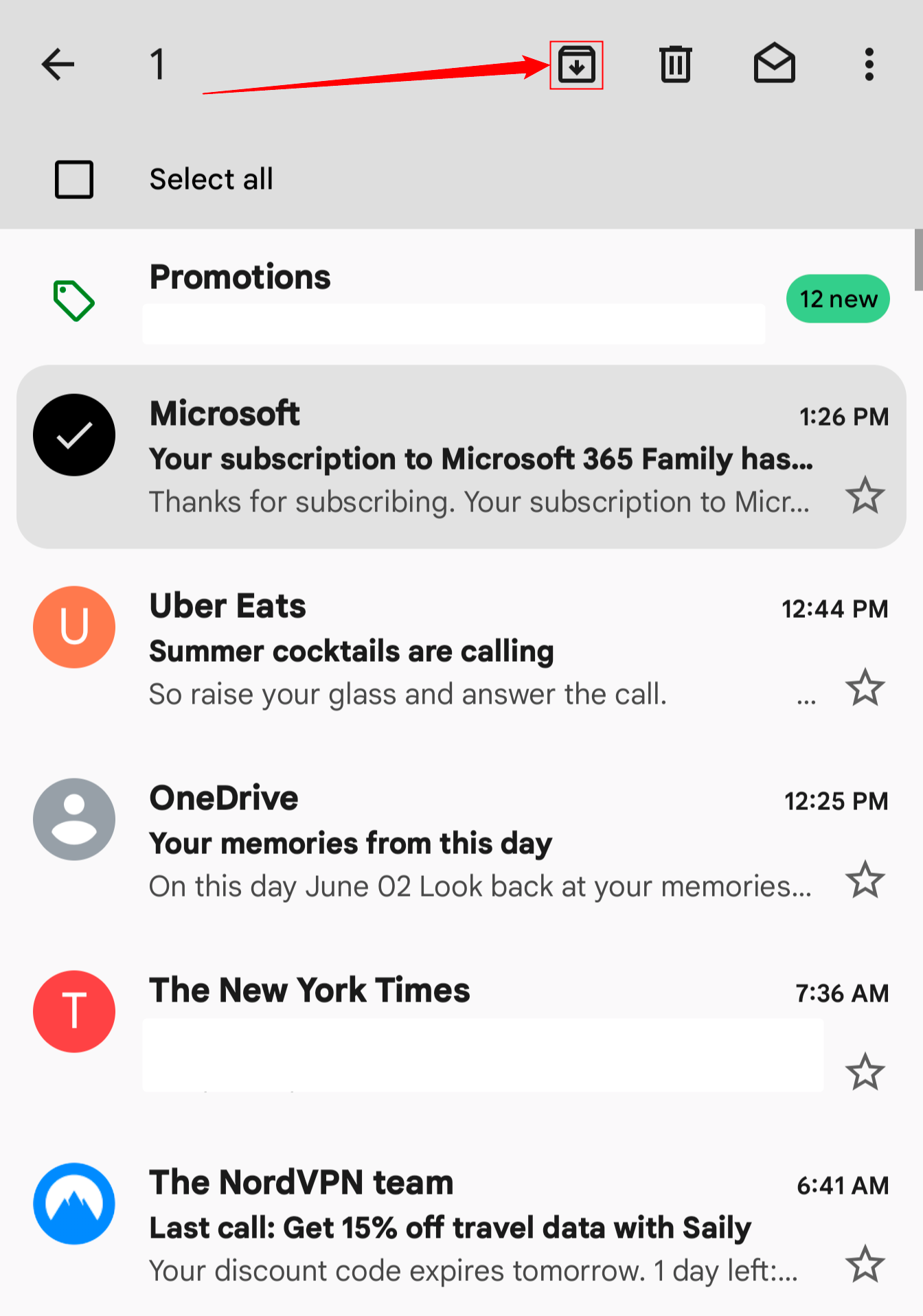
Any email you archive will disappear from your main Gmail inbox, including from any of the focused categories you might have.
You’ll still be able to view them under any separate folder you create using Gmail labels, however.
Using the All Mail Label to Find Archived Emails in Gmail
As we’ve mentioned, archived emails disappear from the typical Gmail view. One option to find archived emails in Gmail is to switch to the “All Mail” folder view.
This will list all of your Gmail emails in one, long list, including priority emails, as well as any emails that have been categorized automatically. First, click the “More” button in the left-hand side bar, then click the “All Mail” view label to view everything.
Close
To do this in the Gmail app, tap the hamburger menu icon in the top-left corner. From here, scroll down and tap the “All Mail” label.
Close
There’s an obvious downside to this, especially if you have a large number of emails—the sheer number of emails you’ll have to go through. This option is fine if you’ve only recently archived an email, but you might need to use the Gmail search bar to specifically locate archived emails instead.
Finding Archived Emails in Gmail Using the Search Bar
Unfortunately, there’s no “archive” label you can use to search for when you’re using the Gmail search bar at the top of the Gmail website or in the Gmail app.
You’ll need to know the topic, sender, or subject of your archived email to search for it manually. Alternatively, you can use advanced Gmail search filters to search for emails that aren’t in typical folders like your inbox folder, sent folder, and drafts folder.
In many cases, this should list your archived emails. To do this, type -in:Sent -in:Draft -in:Inbox in the search bar. You can do this in either the Gmail app or on the Gmail website.
You can also add the has:nouserlabels to your Gmail search query to remove any emails that already have a category label. If they’re categorized, you can view the email in your labeled folder, even if they’ve been archived.
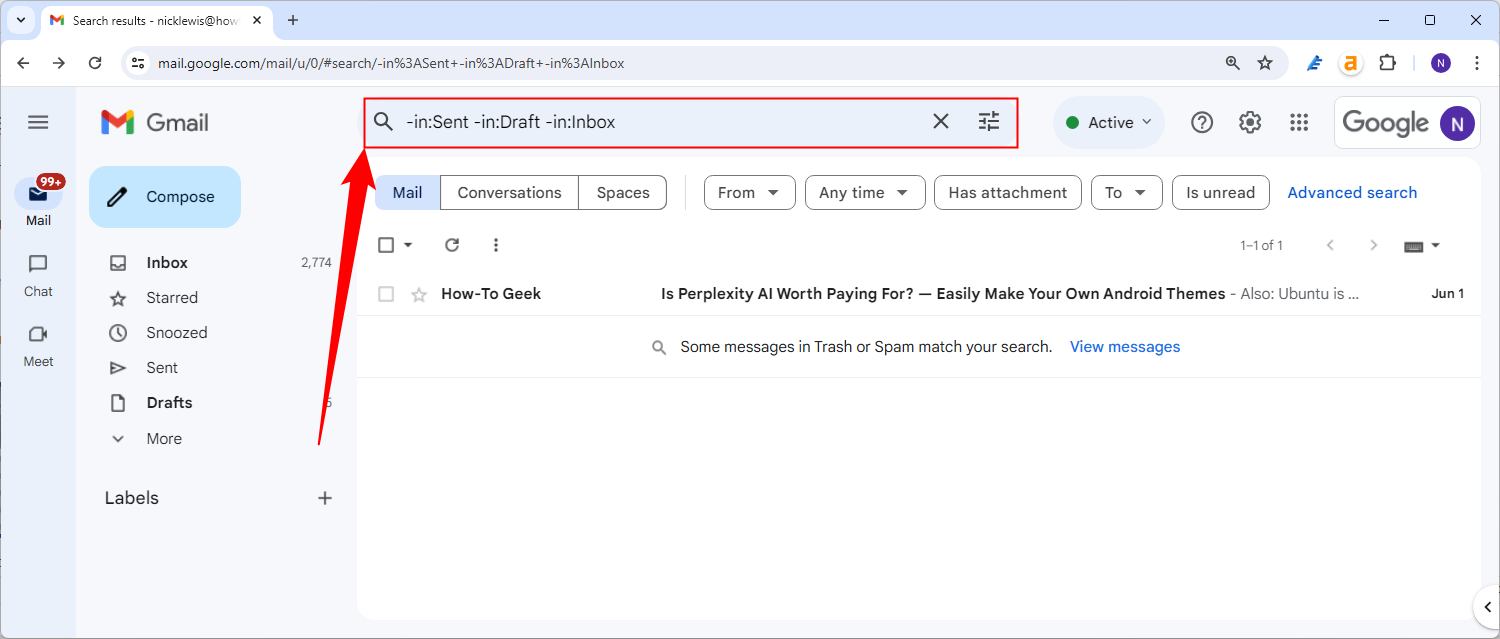
This method isn’t foolproof, but it should help you narrow down your archived emails if you’re struggling to find them using a basic search or in the “All Mail” folder.
Also read:
- [New] Insights on Engaging Top-Tier Visual Storytellers
- [Updated] The Essential Manual for Personalizing Android Ringtones and Sounds
- [Updated] The Verdict on Video Clips A Deep Dive Into InShot's Performance
- 2024 Approved Top Secret Free Apps Best macOS Text Transcribers
- Apple ID is Greyed Out On iPhone 13 Pro How to Bypass?
- Augmented Reality Meets Text Messaging on FB Messenger
- In 2024, Rootjunky APK To Bypass Google FRP Lock For Samsung Galaxy M34
- Quick Windows Surfing Guide Unveiled for 2024
- The Highest Resolution Elevating Quality with Drone Edits for 2024
- Transform Personal Datasets Into an Intelligent, Customized ChatBot – Learn How
- Updated Unlock Pro-Quality Edits Top 1080P Video Editing Software for 2024
- Title: Unlock the Past: Masterful Techniques for Retrieving Discarded Emails From Your Gmail Inbox
- Author: Mark
- Created at : 2024-12-23 20:04:22
- Updated at : 2024-12-24 17:24:10
- Link: https://some-guidance.techidaily.com/unlock-the-past-masterful-techniques-for-retrieving-discarded-emails-from-your-gmail-inbox/
- License: This work is licensed under CC BY-NC-SA 4.0.