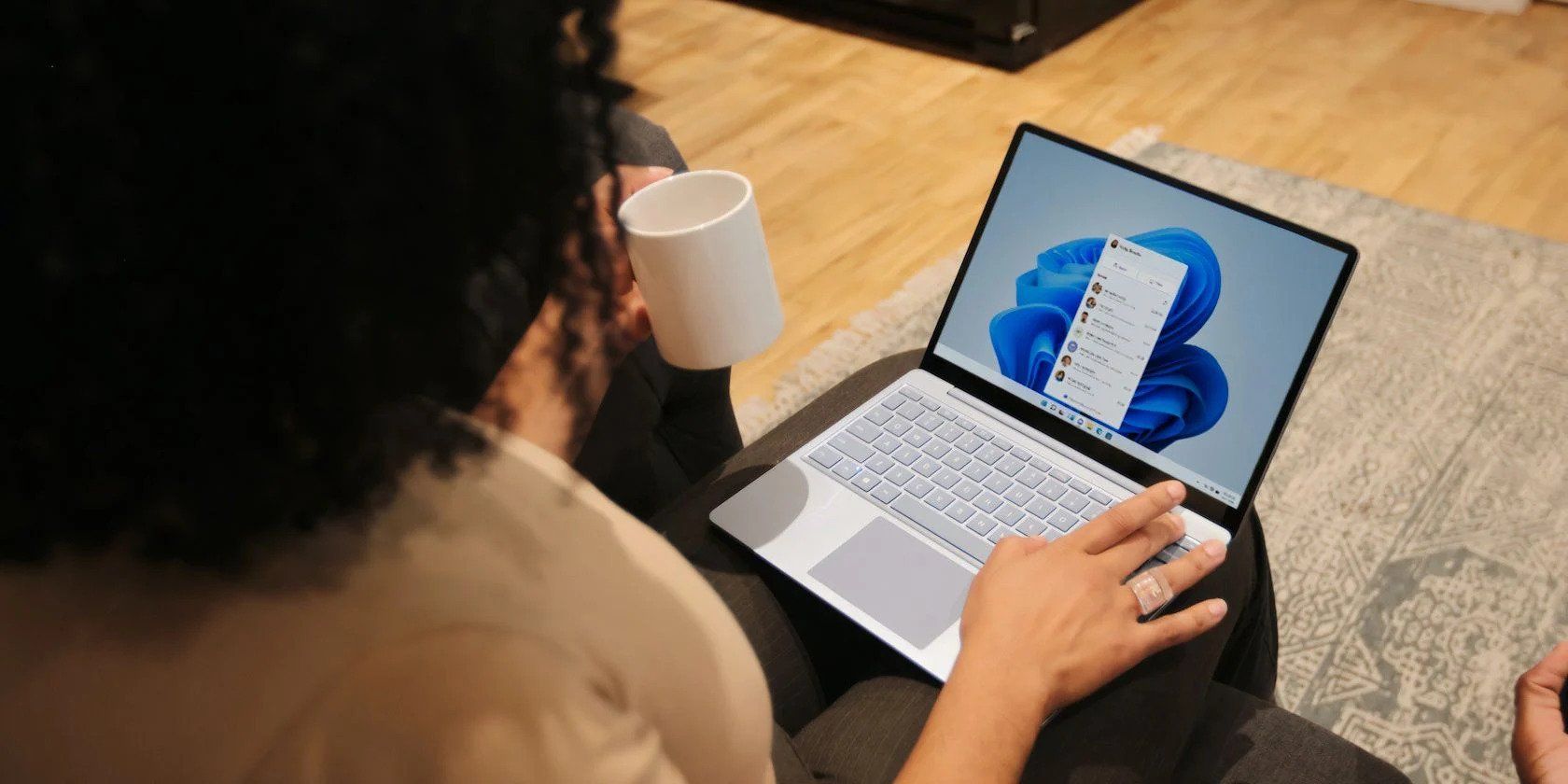
Troubleshooting Guide: Fixing Cellular Data Issues on iPhone and iPad

Troubleshooting Guide: Fixing Cellular Data Issues on iPhone and iPad
![]() Home > Mobile > Cellular Data Not Working
Home > Mobile > Cellular Data Not Working
[Fixed] Cellular Data Not Working on iPhone, iPad Pro/Air/mini
This post aims at solve all the problems with cellular data on iPhone iPad. No matter which problem occurs to you, you can find a fix here.
![]() By Rico Rodriguez |Last updated on August 26, 2023
By Rico Rodriguez |Last updated on August 26, 2023
Browsing the web is what most users do with iPhone or iPad to kill time. Unfortunately, a number of iPhone and iPad users who have updated to iOS are prevented from networking due to cellular data problems. If the problem of cellular data not working on iPhone, iPad Pro/mini happens to you, it may come in different ways:
- AT& T Cellular data not working on iPhone iPad after iOS update;
- Cellular data won’t stay on for apps on iPhone iPad;
- Could not activate cellular data network on iPhone/iPad;
- Cellular data network missing from iPhone iPad settings;
- iOS is eating a lot of iPhone cellular data…
1. Update iPhone iPad to the latest iOS
A new iOS update always contains a number of new features as well as bug fixes. If there is any software bug that cause the cellular data network missing, or could not activate cellular data network, slow or similar not working problems on iPhone iPad, check and try to update to iOS 17 or later.
Step 1: Launch Settings app > General > tap on Software Update.
Step 2: Tap on Download and Install > then Install. If you are not clear on how to do this properly, here is a step-by-step guide onhow to update to iOS 17 .
2. Turn Airplane Mode on and off
If cellular data not working problem happens to iPhone, iPad Pro/Air etc, a quick and effective fix is to turn Airplane Mode on and off. This step can reset the network connection and sometimes solve the cellular network problems.
Step 1: Swipe up from the bottom of the screen to open Command Center.
Step 2: Tap the Airplane mode icon and wait for several seconds.
Step 3: Tap the icon again to disable it and wait the cellular network to connect.

3. Reset network settings
When you’re experiencing the network problems after iOS 17 update like cellular data won’t stay on for apps (e.g. Safari not working ), could not activate cellular data network, missing, not working etc on Verizon, T-Mobile, Sprint, AT&T iPhone iPad, you can try to reset the network to fix the cellular or other general network data problems.
Step 1: Open Settings app and go to General, then tap on Reset.
Step 2: Tap on Reset Network Settings and enter the passcode to continue, and then confirm the reset by tapping the giant red button.
4. Check for carrier updates
Carrier (Verizon, T-Mobile, AT&T, etc.) updates are released to improve the performance on iPhone to connect to wireless carrier’s network. In addition to some new features, the updates can fix software bugs and glitches that are causing problems for a lot of iPhone users, including the problem of us at&t cellular data not working on iPhone, iPad Pro/Air/mini.
Step 1: Open the Settings app and tap General -> About.
Step 2: A pop-up will appear asking if you want to update if there is an update. (Otherwise, there won’t appear any popup)
Step 3: Simply tap on Update to update the carrier settings on your iPhone iPad.

5. Check VPN settings on iPhone iPad
It is easy for iPhone iPad users to set up a VPN client that supports L2TP, PPTP, and IPSec. However, the VPN settings can be one of the common culprits that lead to “could not activate cellular data network” on iPhone, “You are not subscribed to a cellular data service” or similar cellular data network problems. What you need to do is to stop any VPN settings. It also helps tofix Wifi problems on iPhone iPad .
Step 1: Open Settings app, tap on General and then tap VPN.
Step 2: Then you can view the VPN settings. Scroll down to the bottom of the screen and tap on Delete VPN.
6. Reset APN settings
An iPhone user posts a wired trick to cellular data network missing/not working problem- reset the APN settings. The APN Settings are used to connect to difference serves on the mobile service providers. Without proper settings, problems will occur like unable to browse the internet or send messages. You can try to delete the APN settings and add it manually.
Step 1: Open Settings app > tap Cellular > and then tap the Cellular Data Network
Step 2: Then you can see the APN, username, password, MMSC, MMS Proxy, etc. To reset and reconfigure it, scroll down to screen and tap on Reset Setting.
Note: Due to different carrier networks and the language settings, you may not see the Mobile Data Network, that’s because of the carrier network you are using and the language settings.

7. Backup iPhone and restore as new
Restoring iPhone as new can remove any app, service or improper settings that may trigger cellular data not working problem on iPhone iPad. This step will delete all the media and data on the device, so you’re suggested to make a safe backup before you start. If you don’t know how to do this, check the detailed guide on backup iPhone iPad . Then you can start to restore the device.
Step 1: Connect your iPhone iPad with Mac or PC and launch iTunes.
Step 2: Select your device from the left menu and click Restore iPhone.
Step 3: Click Restore and Update to confirm. The whole speed of backup and restore depends on the files saved on your devices. It may take hours to a day.
Note: To Backup iPhone and restore fast and safely, you can rely on third party helpers like MacX MediaTrans (free download Mac version or Windows version ), which guarantees a 8s-for-100-pictures speed.

8. Change cellular restrictions
One of the biggest reasons that make cellular data won’t stay on for apps neglected by users are the restrictions. The settings may be set when you first use the app. If you want an app to connect the internet, you must allow it. To change the restrictions: go to Settings -> General -> Restrictions -> Enter passcode -> Cellular / Mobile Data -> select Allow Changes.
Other Tips that May Help Fix Cellular Data Not Working on iPhone iPad
1. Make sure that you have turned on Cellular data in Settings.
2. Remove SIM card: power the iPad or iPhone off, remove the SIM tray, re-insert the SIM card properly and restart.
3. Perform a factory reset: Settings > General > Reset > Erase All Content and Settings.
4. Turn off SIM PIN: Settings > iPhone > tap on SIM PIN > switch off SIM PIN.
5. Turn data roaming on: Settings > Cellular and turn Data roaming on.
6. Contact your carrier or Apple Store to ask for help.
Hope the above tips have fixed the “could not activate cellular data network on iPhone”, “cellular data network missing” or won’t stay on for apps, or other cellular problems. If you have any other fix, please let us know in the comment below.
ABOUT THE AUTHOR

Rico has been fascinated with mobile technology for as long as he can remember. He is keen to share his experiences to those who get stuck in data transfer for both iOS and Android users. Besides his regular passion related to mobile data management, he also enjoys reading books, playing games and occasionally watching Marvel inspired movies.
Related Articles

How to Fix iPhone Not Making Or Receiving Calls Issue

How to Troubleshoot iPhone Frozen on Slide to Upgrade Screen

iPhone Keeps Restarting after iOS 17 update Fixed

How to Fix A Bricked iPhone After iOS Update/Downgrade/Jailbreak

Why Is iPhone Not Turning on? How to Fix It?

Fixed: iOS Stuck on Veryfying Update on iPhone
![]()
Digiarty Software, Inc. (MacXDVD) is a leader in delivering stable multimedia software applications for worldwide users since its establishment in 2006.
Hot Products
Tips and Tricks
Company
Home | About | Privacy Policy | Terms and Conditions | License Agreement | Resource | News | Contact Us
Copyright © 2024 Digiarty Software, Inc (MacXDVD). All rights reserved
Apple, the Apple logo, Mac, iPhone, iPad, iPod and iTunes are trademarks of Apple Inc, registered in the U.S. and other countries.
Digiarty Software is not developed by or affiliated with Apple Inc.
Also read:
- [New] 2024 Approved Innovative Recorder Options Without Latency Anxiety
- [New] 2024 Approved Logic Pro The Process of Gradually Quietening Audio Levels
- [New] In 2024, Masterclass in Webinar Name Designer
- [New] Ultimate Compilation of Audio-Enhancing Software for Virtual Performers
- [Updated] Top Batteries and Chargers for GoPro Hero5 – Official & Counterfeits
- [Updated] Unveiling How LUTs Transform Visual Elements in Photos
- 2024 Approved Tactical Approach for Finalizing a Dormant LinkedIn Profile
- 2024 Approved The Ultimate Checklist for Starting a Live Feed
- Forgotten Passcode? Complete Instructions on How to Erase and Reboot Your iPhone | Expert Advice From Stellar
- In 2024, Does Life360 Notify When You Log Out On Samsung Galaxy A14 4G? | Dr.fone
- Mastering Cache Management: Erase Browsing Data From Chrome & Safari on Your iPad Effortlessly
- Mastering Safe Boot on Windows 8 - Graphics Cards
- The Definitive List of Premium Vector Sites for 2024
- Unleashing PS5 Film Adventures
- Title: Troubleshooting Guide: Fixing Cellular Data Issues on iPhone and iPad
- Author: Mark
- Created at : 2024-12-30 17:22:52
- Updated at : 2025-01-02 17:06:50
- Link: https://some-guidance.techidaily.com/troubleshooting-guide-fixing-cellular-data-issues-on-iphone-and-ipad/
- License: This work is licensed under CC BY-NC-SA 4.0.





