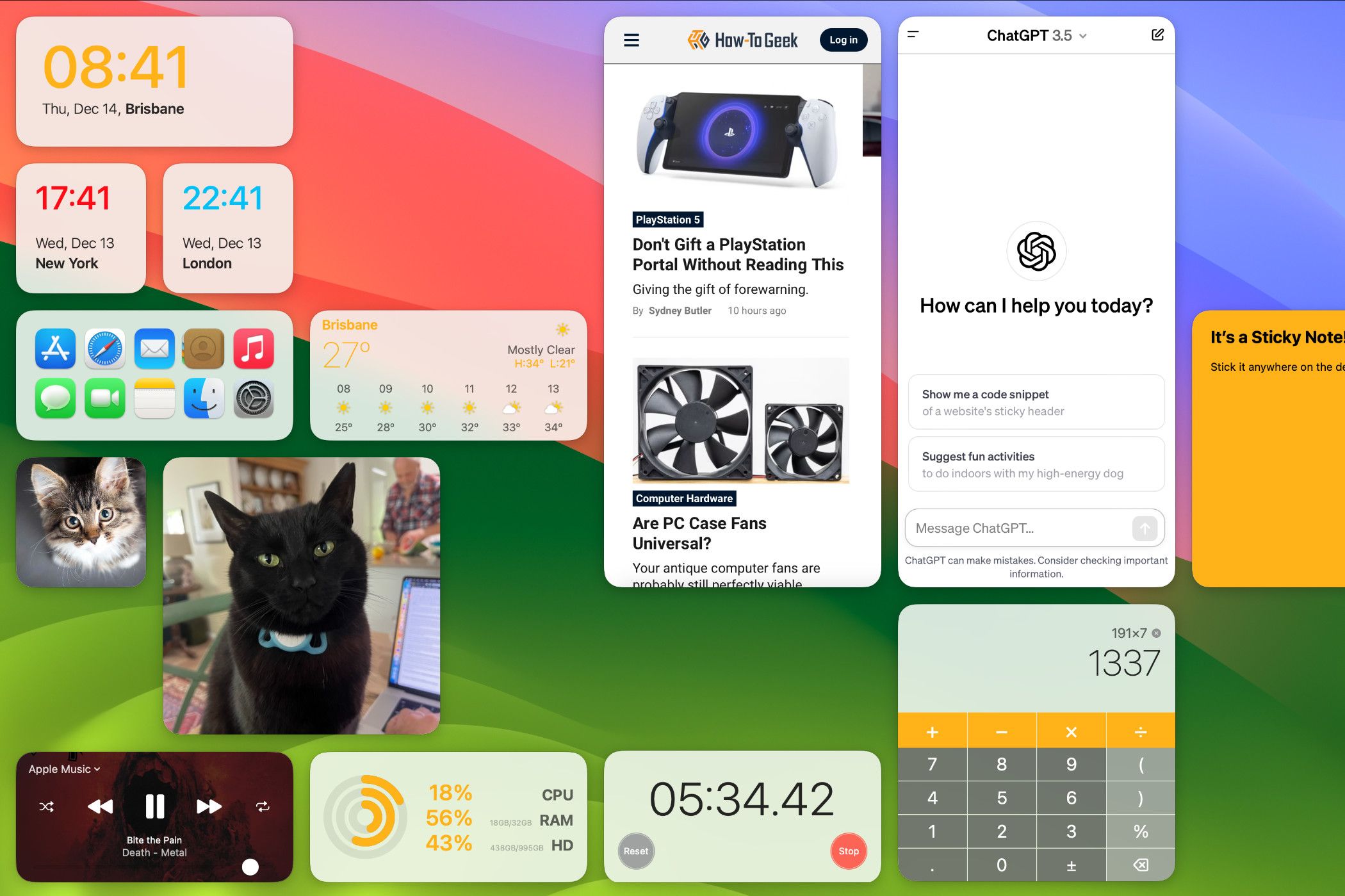
Top 7 Utilities for Tailoring and Enhancing Your Mac's User Interface

Top 7 Utilities for Tailoring and Enhancing Your Mac’s User Interface
Quick Links
macOS is a stable operating system that many turn to for its dependability, but it’s not known for its robust customization options. If you want to make changes to your Mac, you’ll need to think outside the box with third-party apps.
1. Übersicht
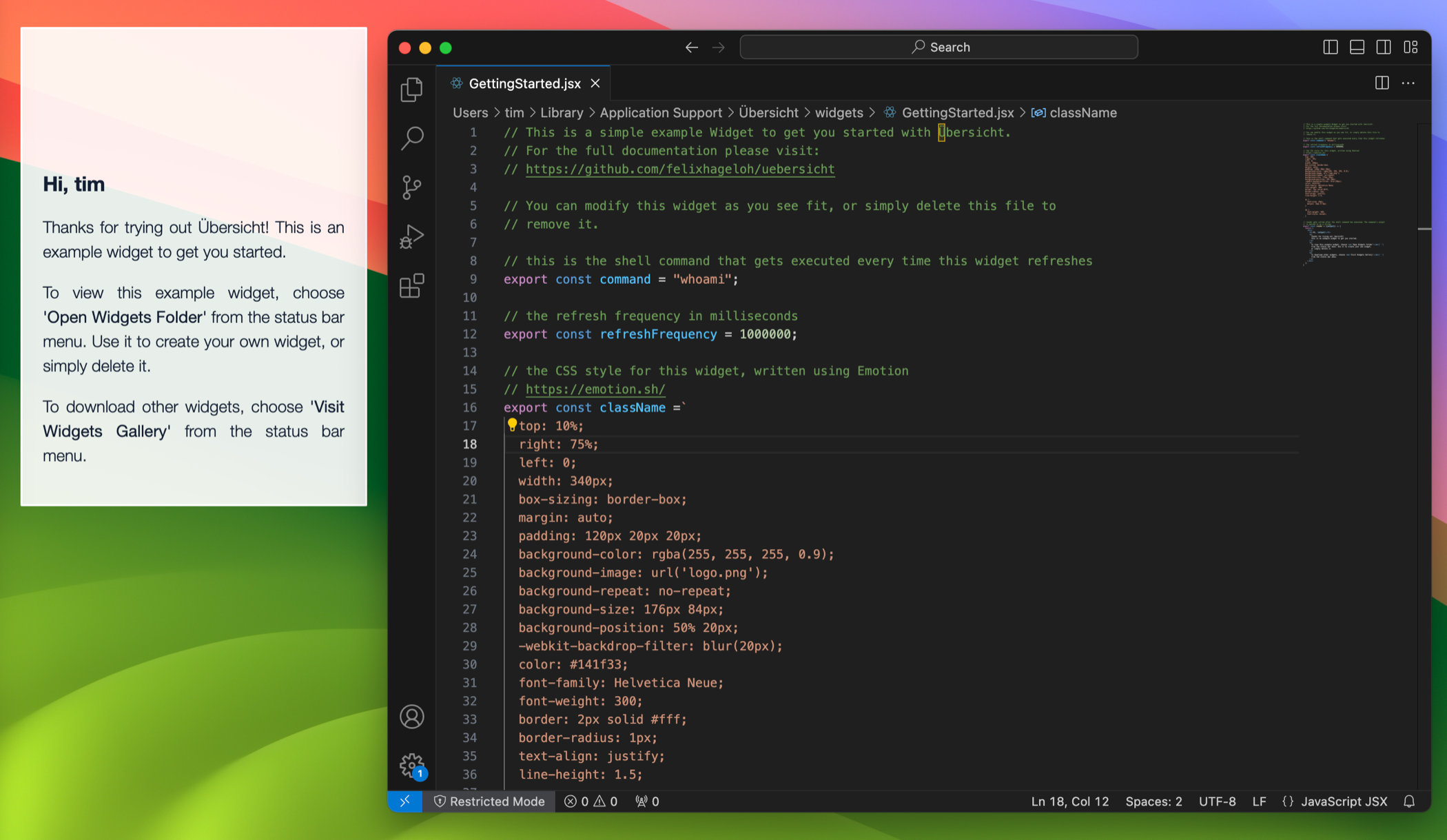
macOS might have desktop widgets , but they’re limited to what Apple and third-party app developers provide. If you want to put your desktop to good use, take a look at Übersicht . The app lets you run system commands and pull information from the web, then display the results on your desktop.
These widgets are written in HTML5 and JavaScript, styled with CSS, and can refresh automatically at a frequency of your choosing. The powerful nature of the Übersicht framework means that creating your own widgets is relatively straightforward. The better you are at coding, the more powerful your widgets will be.
You don’t need to be a web developer to use the app though. You can use the Übersicht widget gallery to download new widgets. These take the form of small JSX files which are placed into your widget folder. You can then customize them to your liking with a text editor, which you’ll need to do to place them where you want them.
The app isn’t as user-friendly as Apple’s widget implementation, but it’s super powerful and bursting with widgets that are ready to go. As a tip to get started, open the JSX files in your text editor of choice and experiment with classes like “top,” “left,” and “right” under the CSS styling to customize positioning (use percentages to set them).
2. WidgetWall
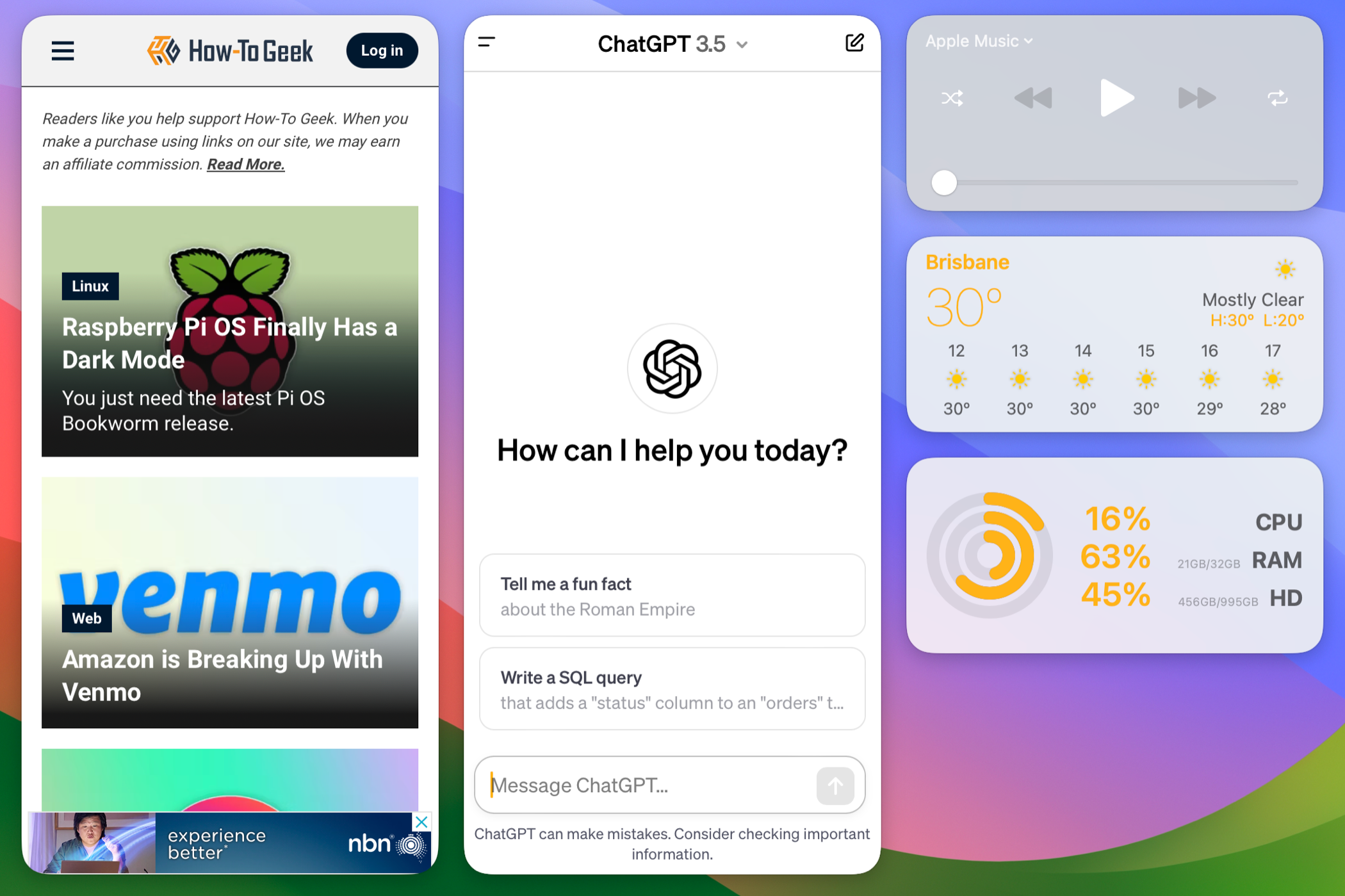
WidgetWall has been doing desktop macOS widgets since before Apple decided it was cool. The implementation here is very similar to Apple’s, except you’ve got a few more options in terms of what you can pin on your desktop. WidgetWall is a free download with a $0.99 monthly subscription to unlock its full functionality.
The app comes with the usual system resource monitors , photo slideshows, media controls, and weather widgets you’d expect. Many of these are interactive, like the calculator and sticky notes widgets that can be used right on your desktop.
Then there are the more interesting widgets, like the ability to pin specific websites to your desktop. You could use this to monitor things like air quality or exchange rates, or simply keep Instagram or Reddit pinned to your desktop at all times. There’s also a ChatGPT widget that puts the OpenAI chatbot right on your desktop (you’ll need to log in to use it).
3. Plash
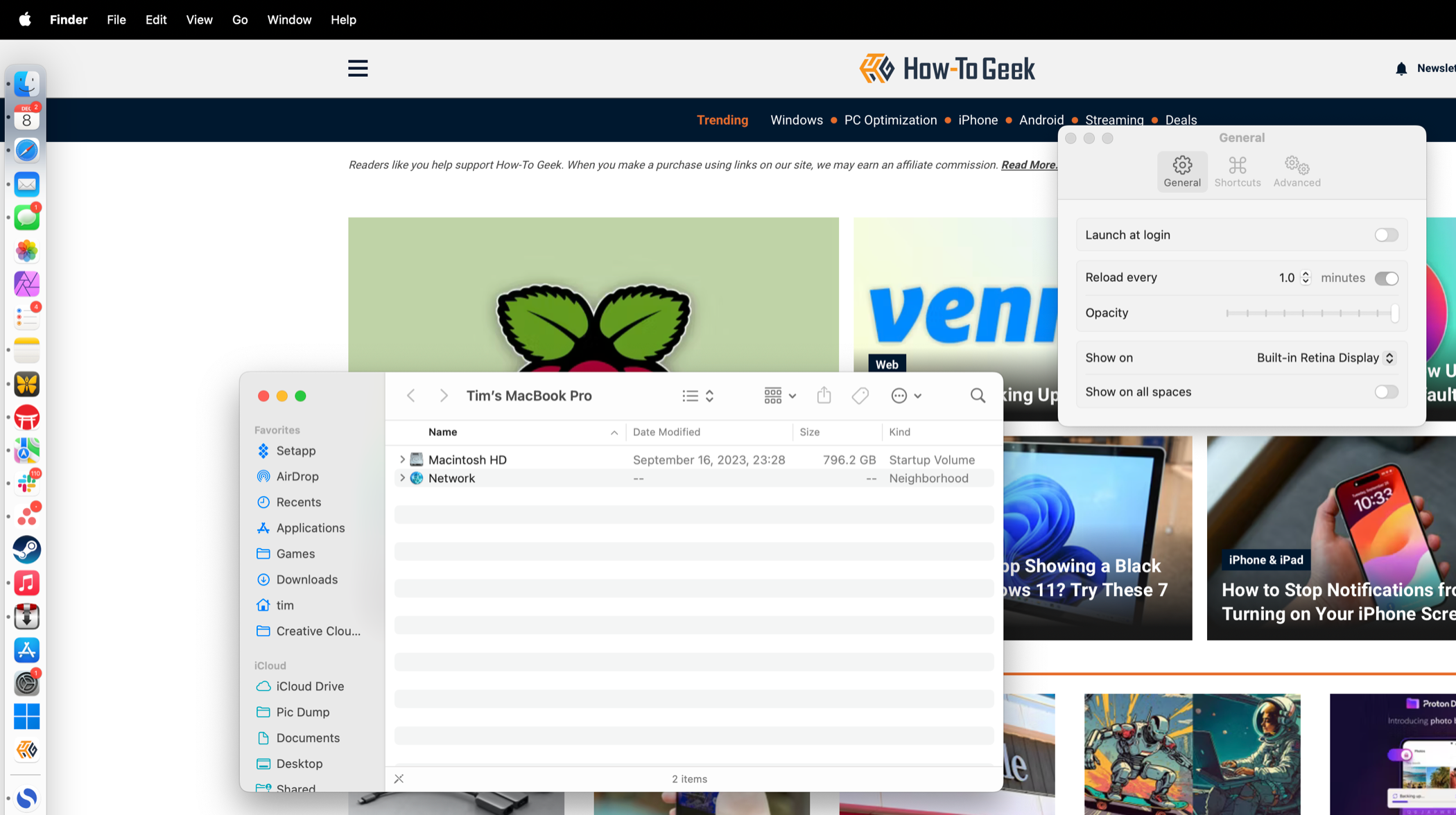
Ever wanted to use a website as your Mac desktop? Plash is a simple tool that will let you do that. The app lives in your menu bar and lets you add multiple websites for use as background wallpaper (which you can display on one or all of your spaces).
You can interact with these websites using “Browsing Mode,” which you can access via the menu bar shortcut or using a keyboard shortcut. You can also record your own shortcuts for switching between different websites or showing a random page.
When you add a website to Plash, you can choose to invert the colors (for a forced “dark mode” look), add custom CSS and JavaScript, and allow self-signed certificates. You can even point Plash at a local HTML file and display that instead, which is great if you use a flat-file HTML database or CMS. Plash is completely free to download and use.
4. uBar
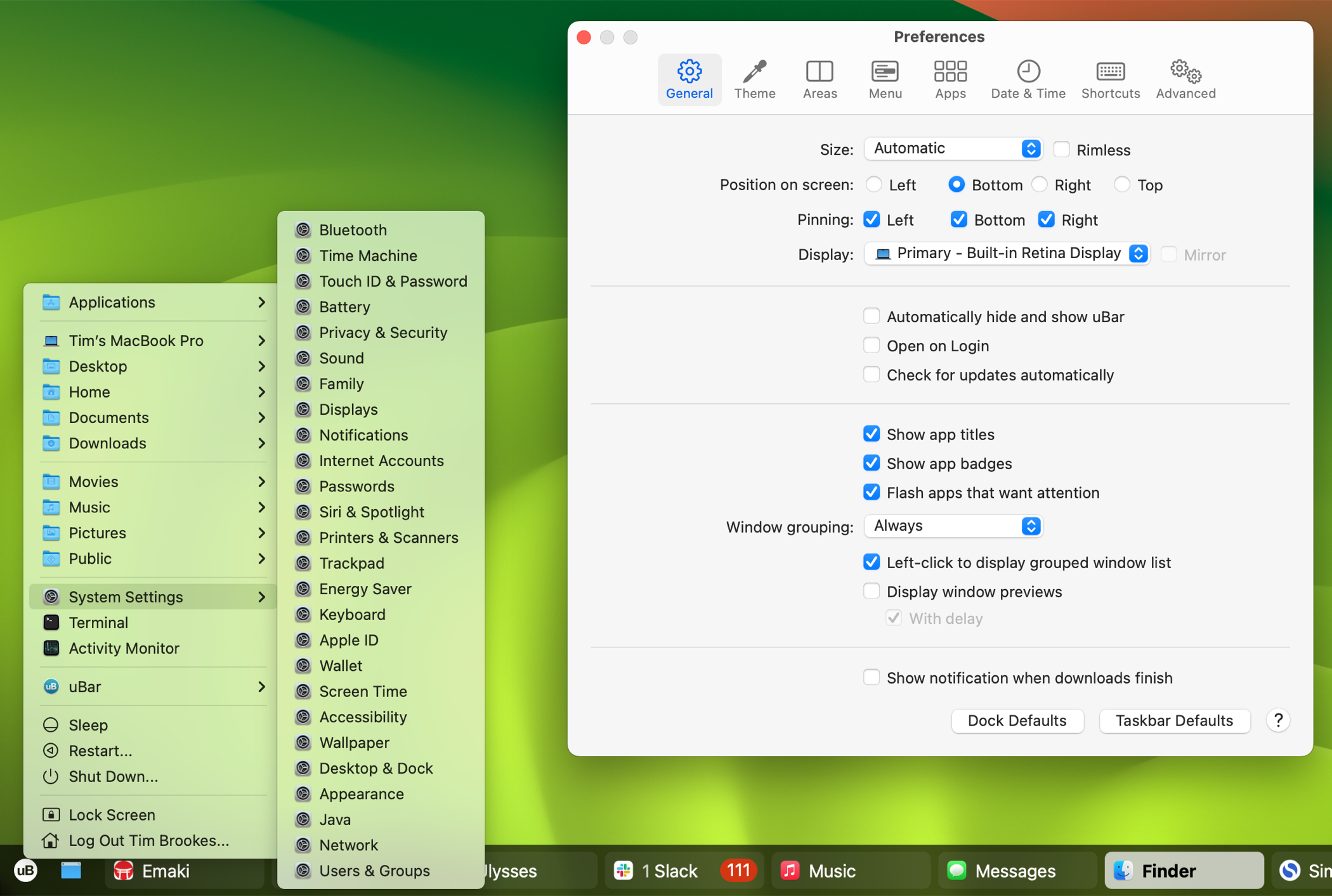
uBar is a dock replacement app for macOS that adds Windows-style taskbar functionality to the Mac. It’s perfect for anyone who can’t get along with the Mac dock, particularly Windows refugees who miss features like window grouping and Start Menu-style access to Applications.
This $30 app comes with a 14-day free trial so you can evaluate its functionality for yourself. Once installed, you’ll see your currently open apps appear at the bottom of the screen, just as you can on Windows. The focused app will be highlighted, and badges that signify unread notifications will be displayed alongside the app name.
To the left of the taskbar, you have the uBar button which functions a lot like a Start menu. Use it to quickly restart or shut down your Mac , access System Settings and Terminal windows, or quickly jump to folders. To the right of the taskbar is a system tray-style area with a clock and a few icons.
uBar is heavily customizable. You can do things like double the size of the taskbar, choose where the taskbar appears, tweak the theme, exclude apps, toggle window grouping, and much more. If you’re going all-in on uBar, you’ll probably want to auto-hide the Mac dock and menu bar under System Settings (or search for these options using Spotlight ).
5. iCollections
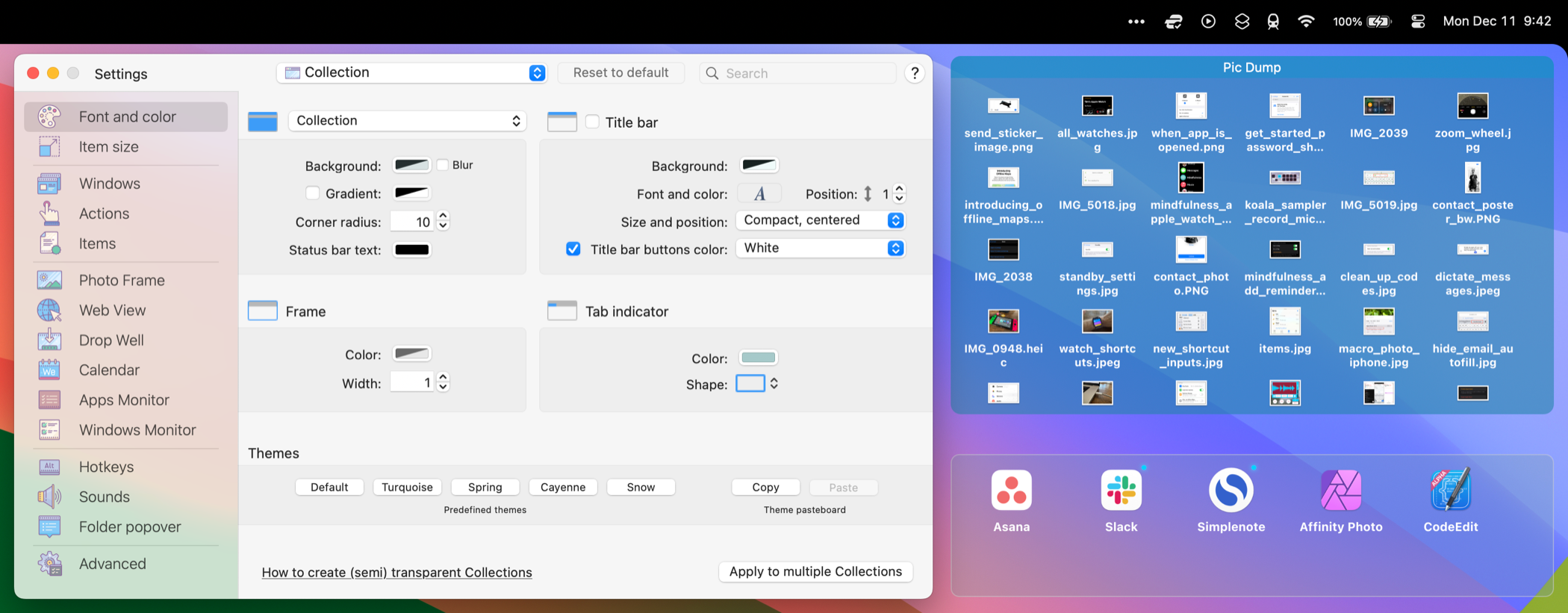
If you still have room on your desktop after you’ve filled it with widgets, iCollections can help you do even more with that wasted space. The app is designed to keep your icons together (within “collections”) so that you know where to find everything. This could be a list of your favorite apps and files, the contents of a specific folder, or even your schedule on a calendar.
The app is massively customizable. You can change the size of your icons, the colors used in your collections, how things are sorted, add tabs, and much more. On top of this, there are a few extra power tools for premium users. The most interesting of these is the Drop Well, which effectively works as temporary storage into which you can drag and drop files.
You can also list your connected drives, show the currently running processes, display a photo slideshow, or display a website right on the desktop. The app is free to download and try, but to unlock full functionality you’ll need to pay a $2.99 monthly subscription or unlock a lifetime license for $34.99.
6. Bartender
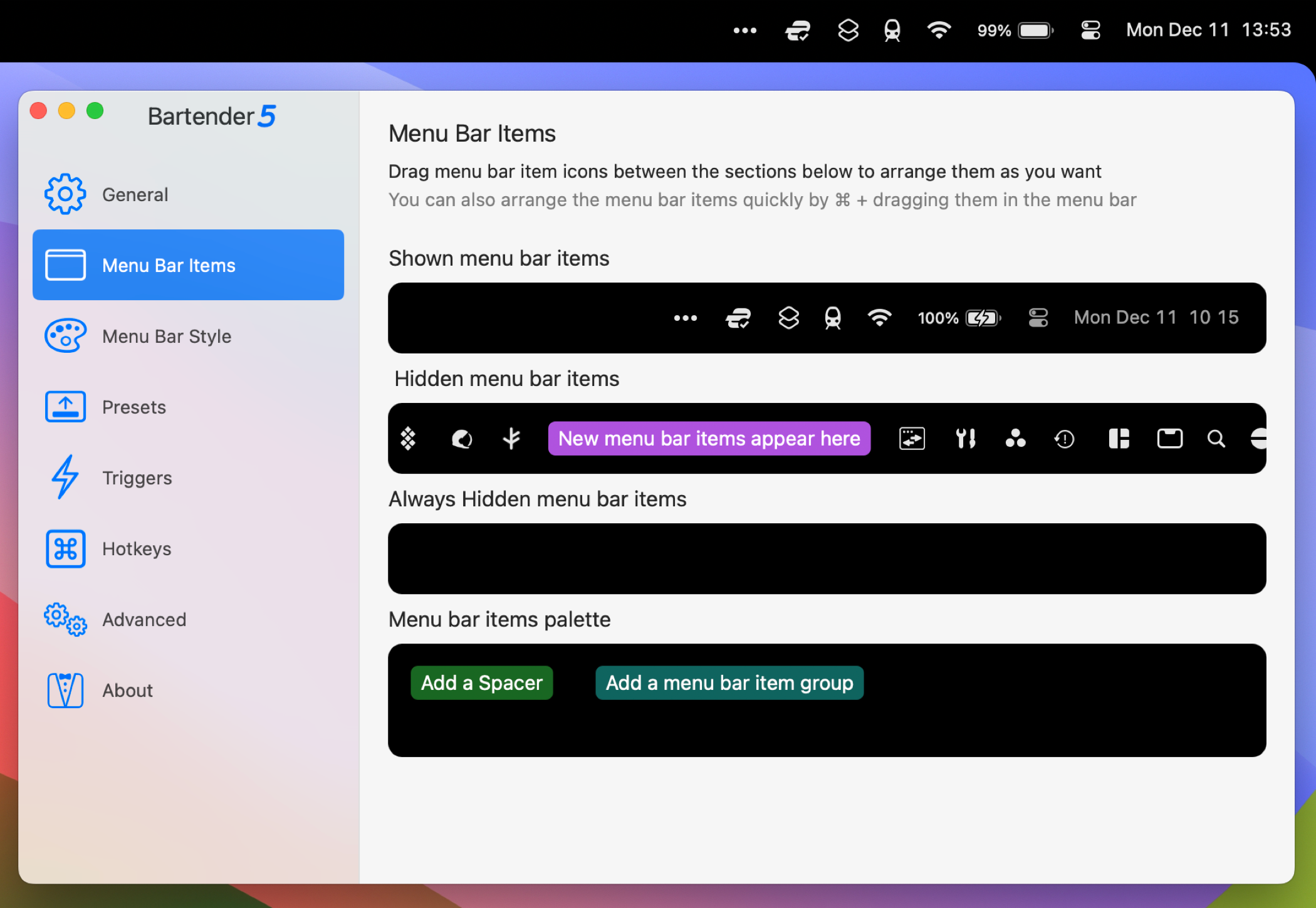
Customization doesn’t always mean adding things to your desktop. Sometimes it means taking things away. That’s exactly what Bartender does for your Mac’s menu bar, the cluttered tray of icons that lives in the top-right corner of your screen.
Bartender adds a small divider to the menu bar, behind which any apps you place (by Command-clicking and dragging) are hidden when you take your mouse away. Access these icons by clicking the divider any time you need them. De-cluttering your menu bar is probably one of the best things you can do to make your desktop easier on the eyes.
Bartender is a premium tool with a month-long free trial period, after which you’ll need to pay $16 to continue using it. The app isn’t just a simple desktop tweak, it offers a heap of customization options for things like adding rounded corners and borders or tinting the menu bar. You can add a set of preset menu bar layouts, then choose which triggers activate them (like starting a specific app), add hotkeys, and more.
If you’re just looking for a simple free app to clean up your menu bar, try Hidden Bar instead. It works in almost the same way, except without the more advanced features.
7. AltTab
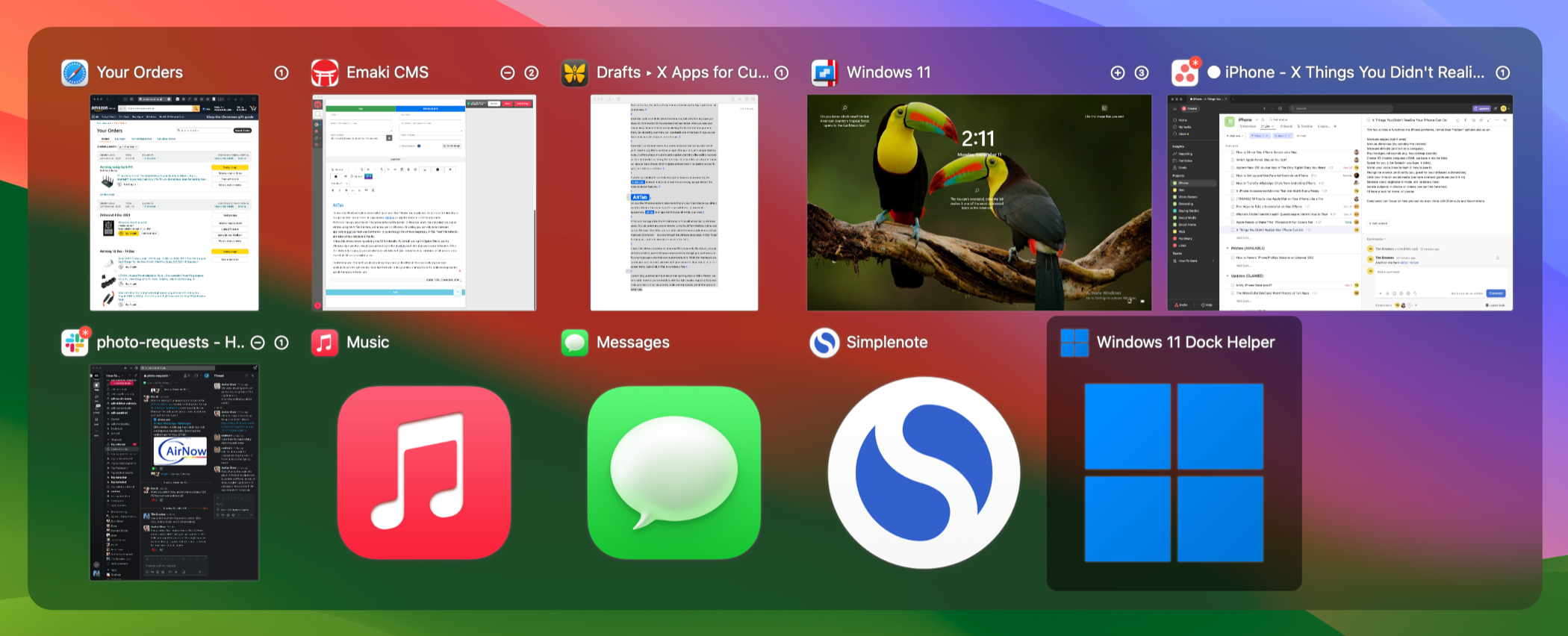
Do you miss Windows-style window switching on your Mac? Maybe you simply want to add more functionality to the app switcher or customize its appearance. AltTab is an app that includes all of this and more.
At its core, the app adds the Alt+Tab behavior that will be familiar to Windows users. You can select any app or window using the AltTab interface, just as you can on Windows. On a Mac, Command+Tab only switches between applications and you must use Command+` to cycle through the windows separately. AltTab “fixes” this behavior, and adds window previews to the list. It does this without removing existing macOS functionality.
By default, you can hit Option+Tab to use the Windows-style switcher, though you can have up to five shortcuts each with their own custom behaviors. While the interface is on-screen you can also hover windows with your mouse to close, minimize, or full-screen items. Best of all, AltTab is completely free.
Customizing your Mac isn’t just about making things look a little different. You can vastly improve your productivity with the right tweaks. Apps like Bartender make your Mac a nicer place to be, while desktop tweaks put all that space to better use.
Also read:
- [New] 2024 Approved Bypass Software for YouTube Downloads
- [New] Fundamentals for Newcomers on Screen Quality Measures
- 2024 Approved The Boundless Gallery of Forgotten Artists
- 2024 Approved The Composer's Toolkit for Flawless Image Finishing
- 2024 Approved Top 10 PC VR Headsets -2023 Update
- 2024 Approved Transform Your Gaming Soundscape PS5 & PS4 Edition
- All About the Samsung Galaxy Ring: Cost Breakdown, Availability Dates & Feature Listing
- Capture King Review The Screen Recorder Showdown for 2024
- Come Installare E Aggiornare Il Programma Di Backup Più Recente AOMEI Backupper
- In 2024, Tips to Rectify Broken AirDrop Connectivity Across Apple Gadgets
- In-Depth Monster Hunter: World Analysis – Slaying the Most Perilous Creatures
- The Best of the Best Movie Trailer Creation Software for Mac and PC
- Updated In 2024, KineMaster for Mac Download Guide for You
- Why cant I install the ipogo On Apple iPhone 11 | Dr.fone
- Title: Top 7 Utilities for Tailoring and Enhancing Your Mac's User Interface
- Author: Mark
- Created at : 2024-12-23 22:33:11
- Updated at : 2024-12-24 23:40:41
- Link: https://some-guidance.techidaily.com/top-7-utilities-for-tailoring-and-enhancing-your-macs-user-interface/
- License: This work is licensed under CC BY-NC-SA 4.0.