Top 6 Strategies to Prevent Your iPhone's Memory From Reaching Full Capacity

Top 6 Strategies to Prevent Your iPhone’s Memory From Reaching Full Capacity
Quick Links
- Actively Delete Unused Apps and Games
- Clear Out Your Deleted Photos
- Pay Attention to the Size of Downloads
- Move Photos and Videos to the Cloud
- Adjust the Photo and Video Settings
- Use an Old Phone for Spillover
iPhone storage space is important at the best of times, but in situations like mine—where I’m regularly making 30 to 90-minute long YouTube videos—it’s absolutely vital. So here’s what I do to avoid a “Storage Almost Full” warning in the middle of recording.
1 Actively Delete Unused Apps and Games
One of the fastest ways to clear up space in a pinch is to start deleting non-essential software. To delete apps directly from the Home Screen, tap and hold an empty part of the screen until all the app icons start to shake. Then tap the minus (-) symbol that appears in the top-left corner of an app’s icon and select “Delete App” from the pop-up to remove it.
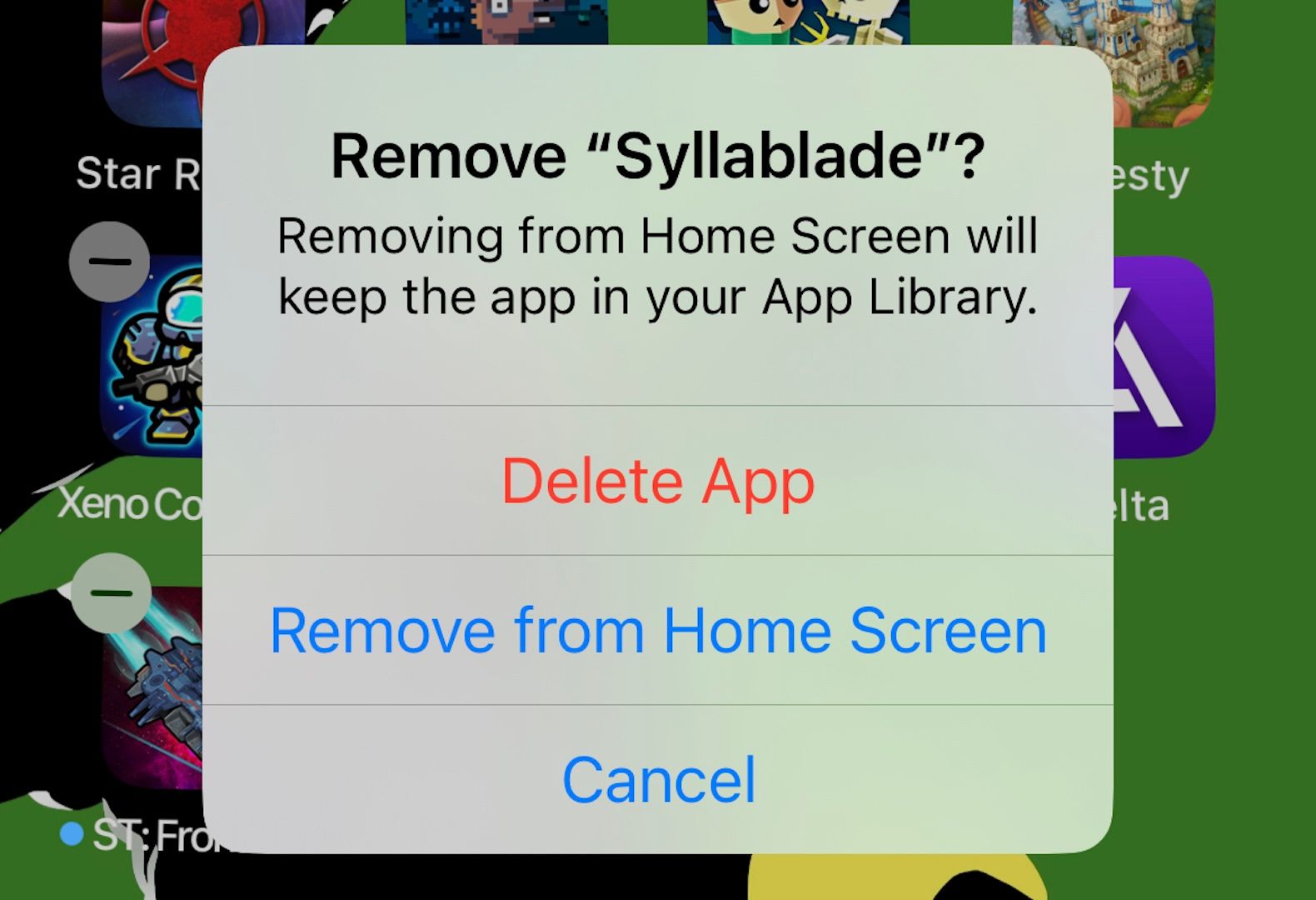
For a better idea of what’s taking up the most space, open the Settings app and select General > iPhone Storage, then scroll down to the app list, which displays file size next to each app’s name. To delete an app, select it from the list and tap “Delete” to delete it entirely. Or tap “Offload App” to delete the app but save its data separately so your progress and settings will remain if you reinstall it.
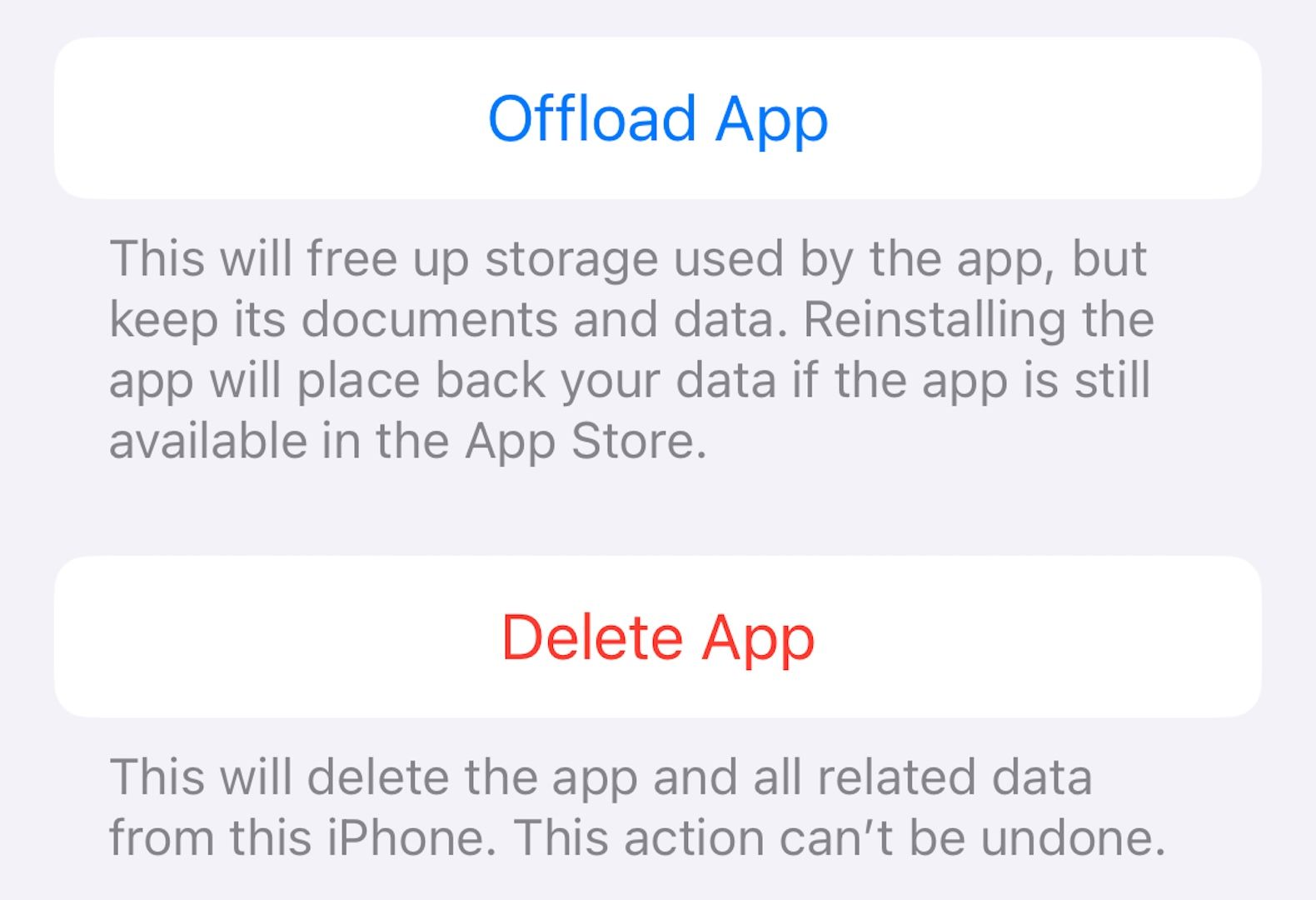
You can also tell your iPhone to automatically offload apps and games you don’t use often when you start to run low on space. Open the Settings app and select General > iPhone Storage, then tap “Enable” next to Offload Unused Apps to turn the feature on.
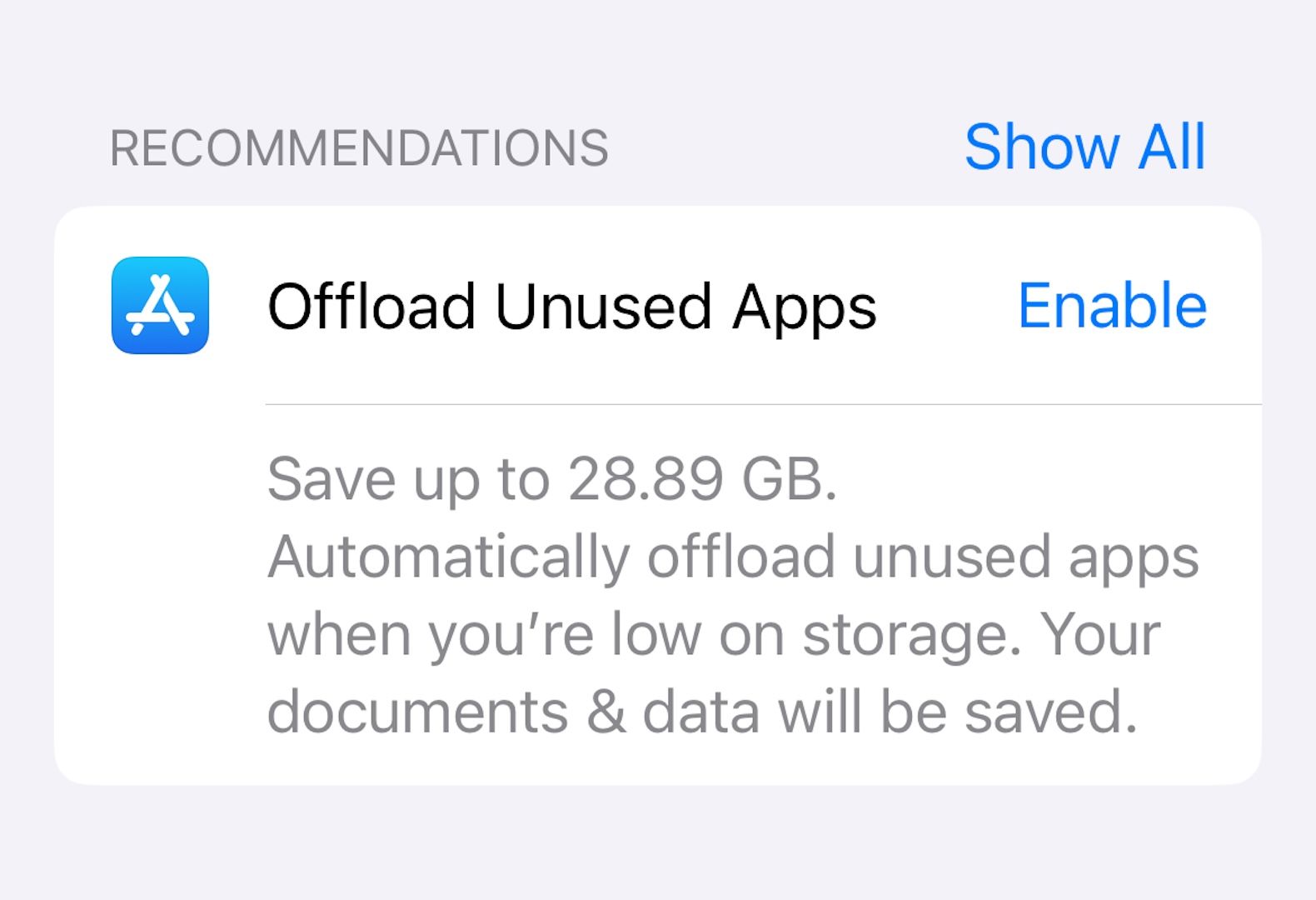
Deleted apps can be re-downloaded (provided they’re not removed from the App Store entirely) by opening the App Store and tapping your user profile, then selecting “Apps” and searching through your download history.
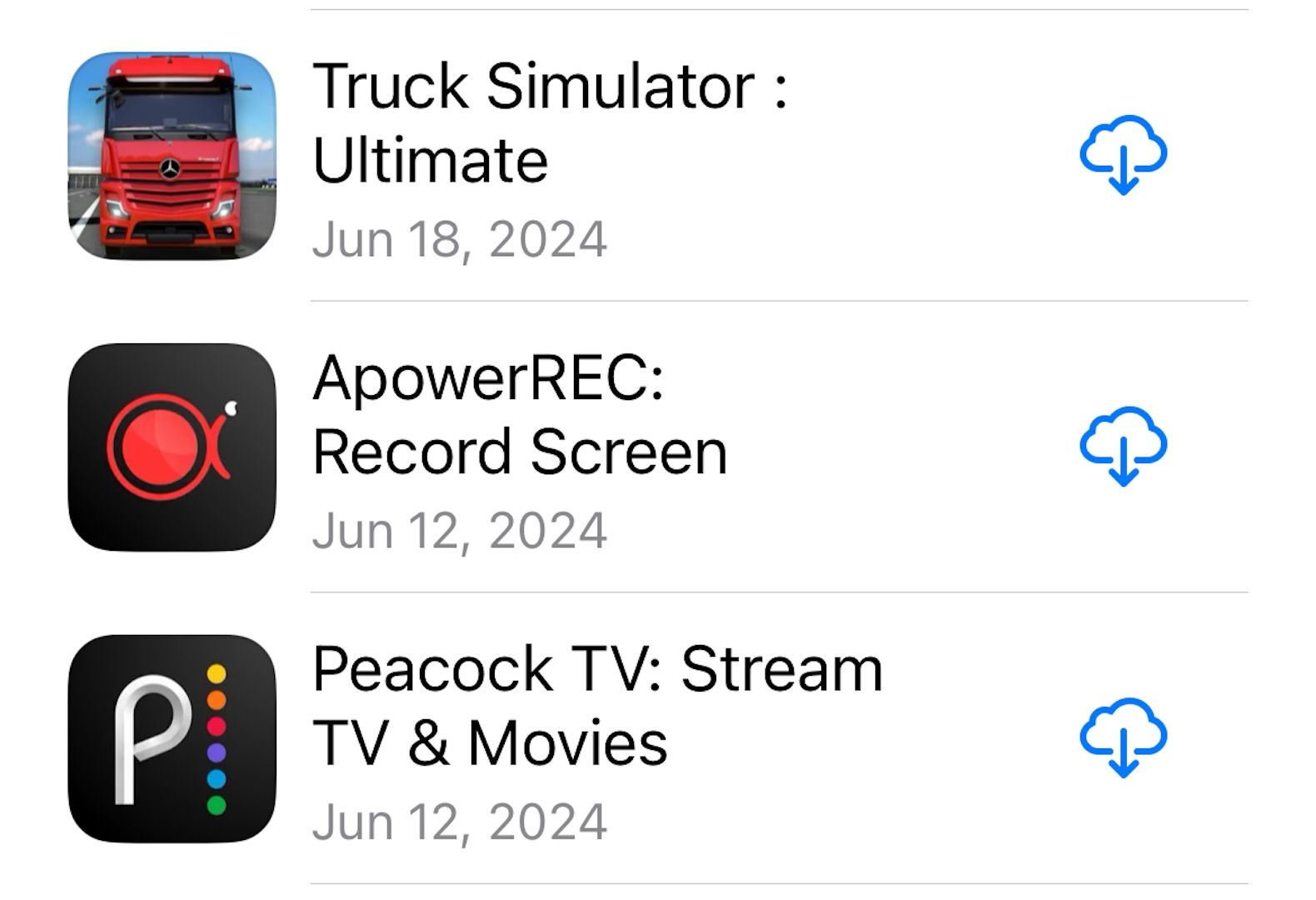
2 Clear Out Your Deleted Photos
The Photos app also hangs onto deleted photos and videos for up to 30 days, in case you didn’t mean to delete them or change your mind after a few days. This means they’re not really gone right after you decide to get rid of them.
To completely delete your deleted media, open the Photos app to the Albums page, scroll down and select “Recently Deleted,” tap “View Album,” and enter your iPhone’s unlock password when prompted.
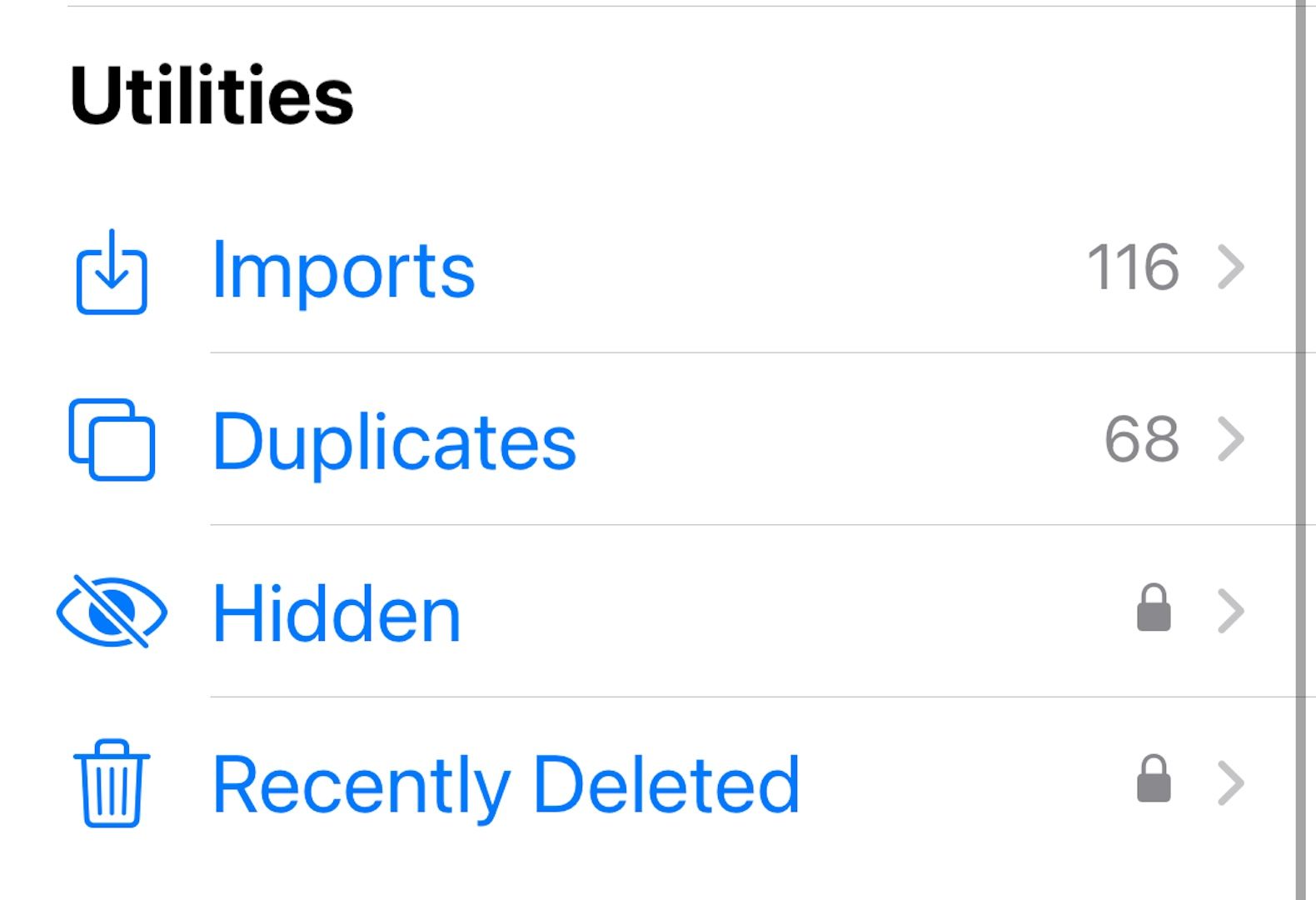
Tap “Select” in the top-right corner, then tap the three dots (…) that appear in the bottom-right corner. Choose “Delete All” from the pop-up menu, then tap “Delete From This iPhone” to permanently delete everything in your Recently Deleted folder. You’ll want to do this regularly to keep your iPhone storage free.
3 Pay Attention to the Size of Downloads
You can also get ahead of any potential storage issues by simply avoiding large downloads. This doesn’t help if you explicitly need to download a particular item, but it can be useful if you’re looking at something that isn’t super important.
Open the App Store and locate the game or app you’re thinking of downloading, then scroll down to the “Information” section of the page—you’ll find it almost all the way at the bottom, just above the “More by” and “Featured In” categories. Find the “Size” entry to learn how large the download is.
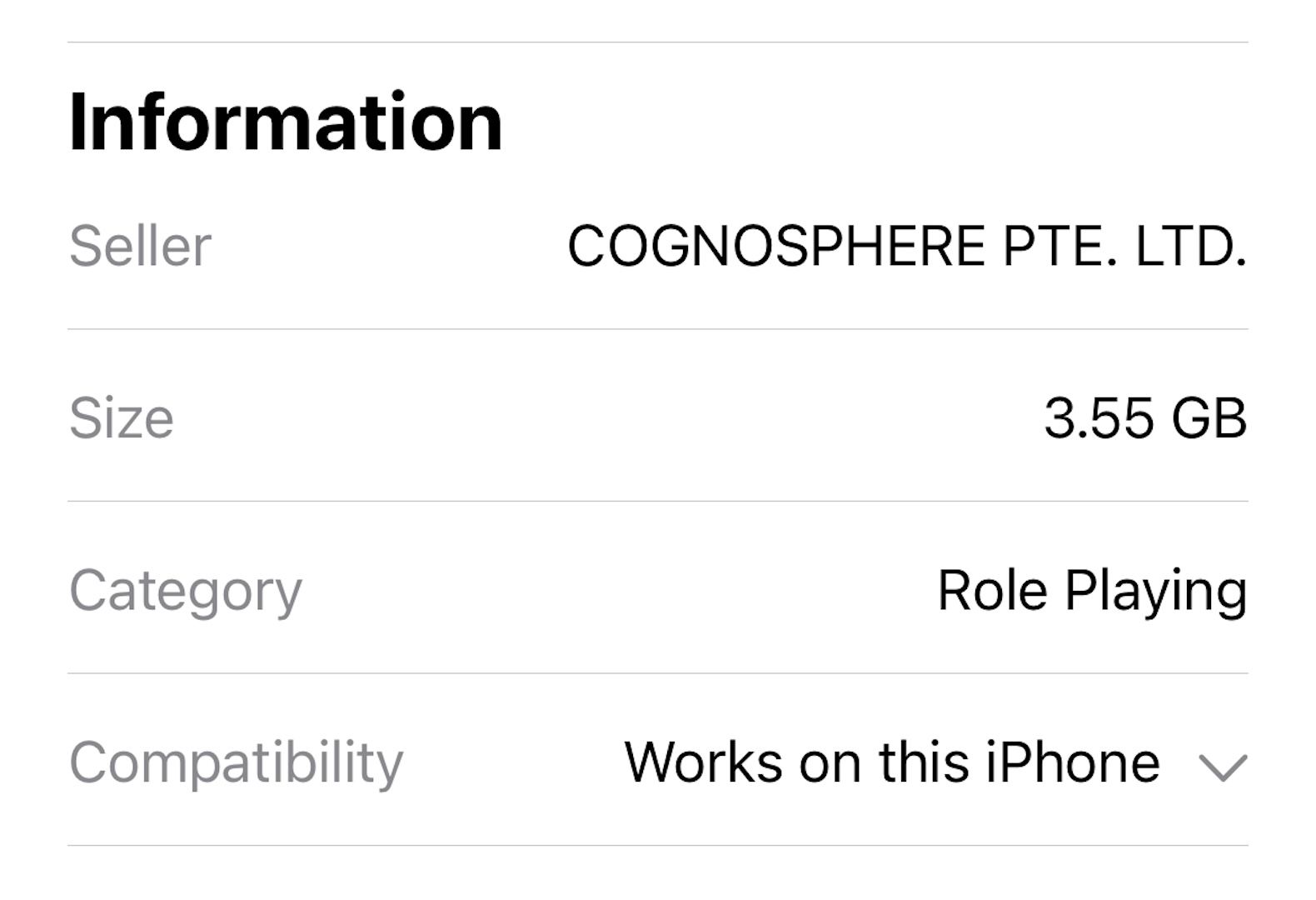
Something to keep in mind is that some apps and games (particularly live service games ) often download even more data once you start them up for the first time. Since I’m always trying to keep my iPhone storage free, I’m very particular about which large apps I download in the first place.
4 Move Photos and Videos to the Cloud
Of course, there’s also the option to transfer media to your iCloud account. That way, it doesn’t take up space on your phone but will still be readily accessible (as long as you have an internet connection).
To back up your photos and videos to your iCloud account, open the Settings app and tap on your Apple ID, then select “iCloud” and tap “Photos.” Tap the toggle next to “Sync This iPhone” to upload everything in the Photos app to your iCloud account.
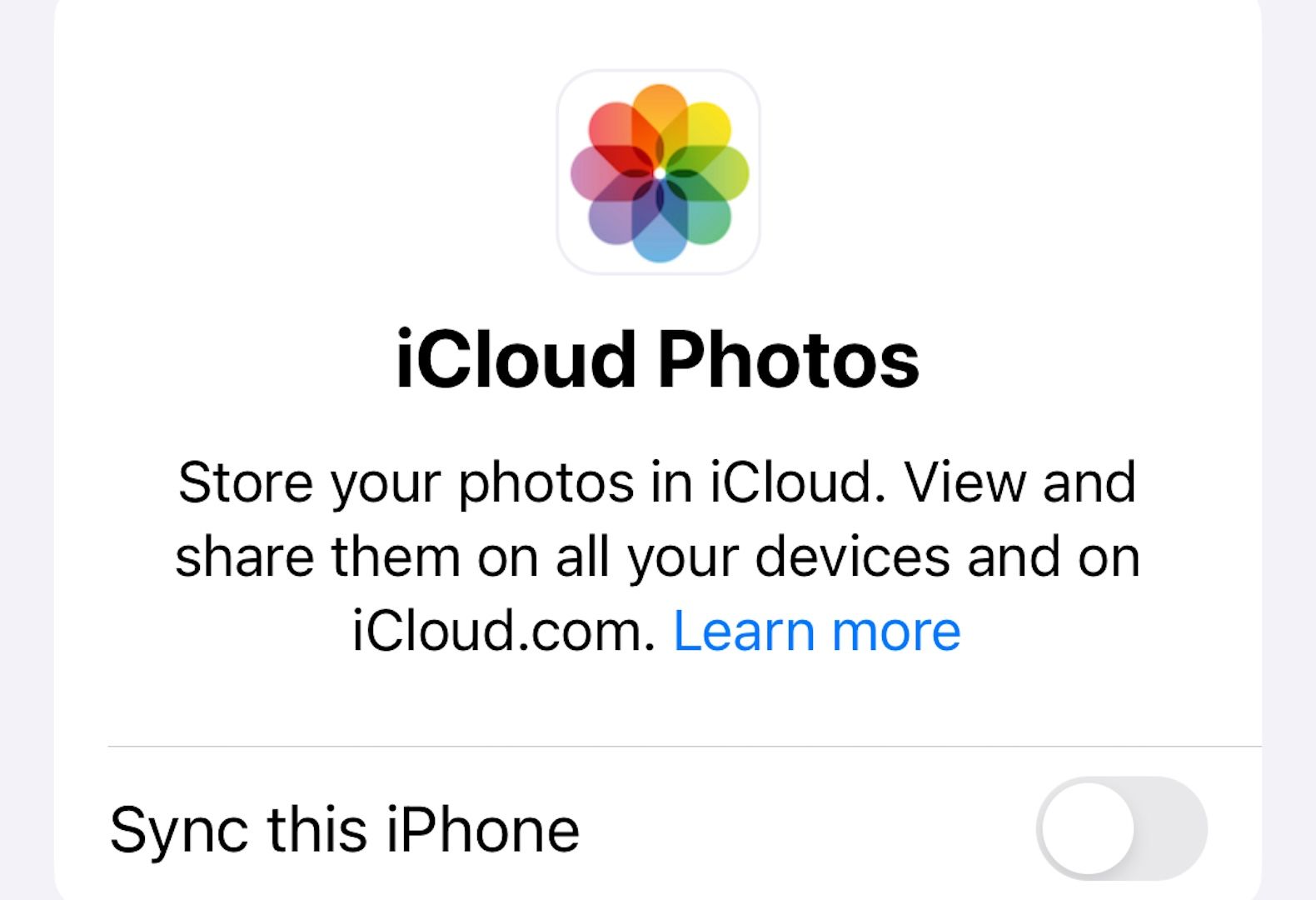
After uploading, you’ll want to Settings > Photos > Optimize iPhone Storage to make your iPhone automatically save space by reducing the size of photos kept on your device. Be aware that you only get 5GB of iCloud storage for free. More than that will require paying for more storage space .
Alternatively, you can use Google Drive (which offers up to 15GB of storage for free). Open the Google Drive app, or download it first and sign in if it’s not already on your iPhone, then open the Google Drive folder you want to transfer items to.
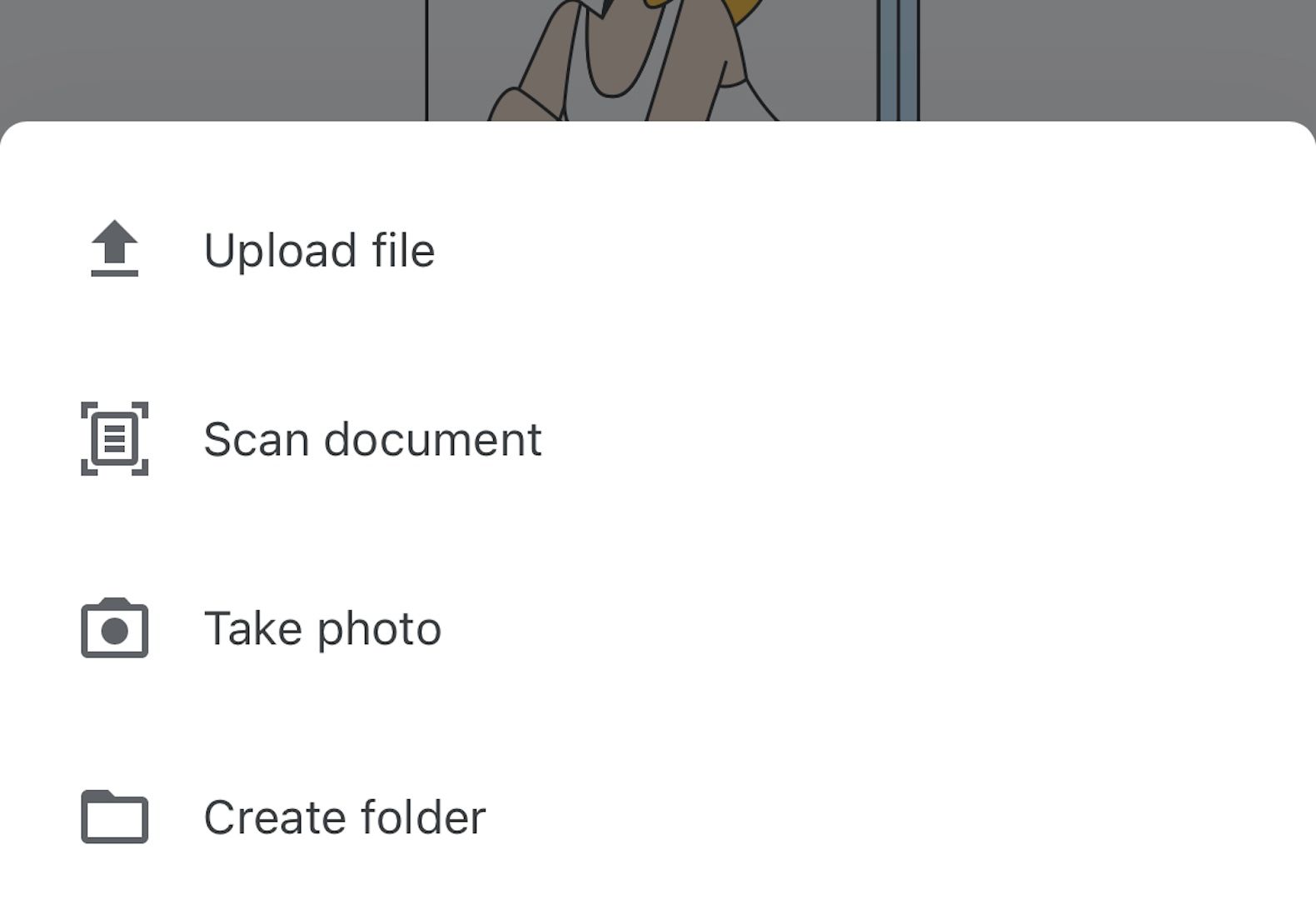
Tap the plus (+) icon in the bottom-right corner and select “Upload File” from the pop-up menu. Choose “Photos and Videos” (you may need to give the app access to your Photo Library first), select one or more photos or videos, then tap “Done.”
Choose the “Recents” album from the pop-up menu and select the files again, then tap “Upload” to transfer them to the selected Google Drive folder.
5 Adjust the Photo and Video Settings
While apps and games tend to take up more space per item, your photo and video library can start to take up a large chunk of space with everything combined. It’s possible to slow down this encroaching buildup of media files by choosing format settings that reduce their overall file size.
By reducing file sizes, you will also be reducing image quality—it’s up to you to decide the trade-off is worth it.
Open the Settings app, scroll down, then tap on the “Camera” option. Tap “Record Video” to change your video recording settings. The higher the resolution and frame rate, the bigger the file is going to be. You can also toggle off “HDR Video (High Efficiency)” to save a bit more space per video.
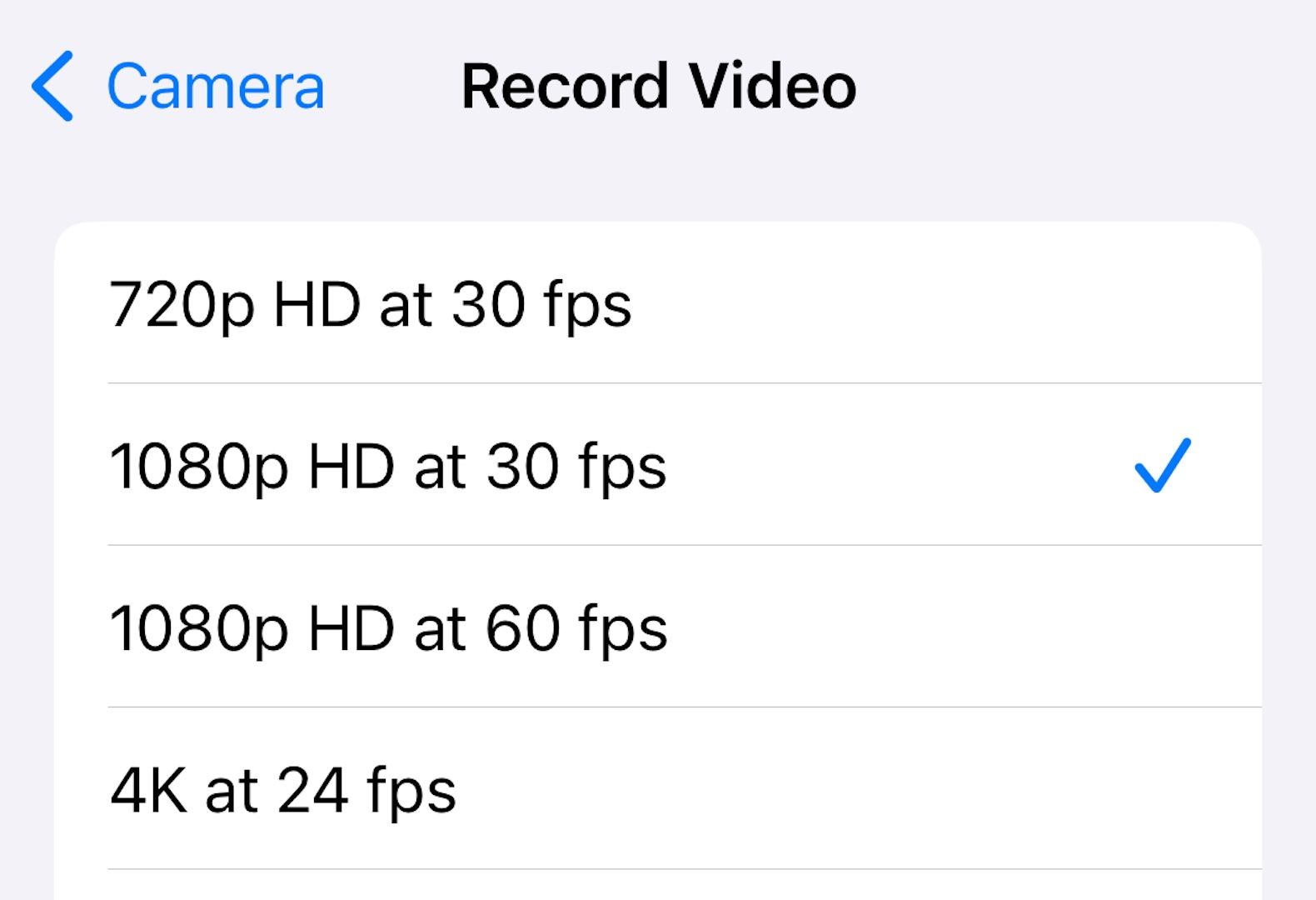
Back in the Camera menu, select “Formats” and change the Camera Capture setting to “High Efficiency.” Turn off the toggle next to “Apple ProRAW” to reduce photo file sizes, too.
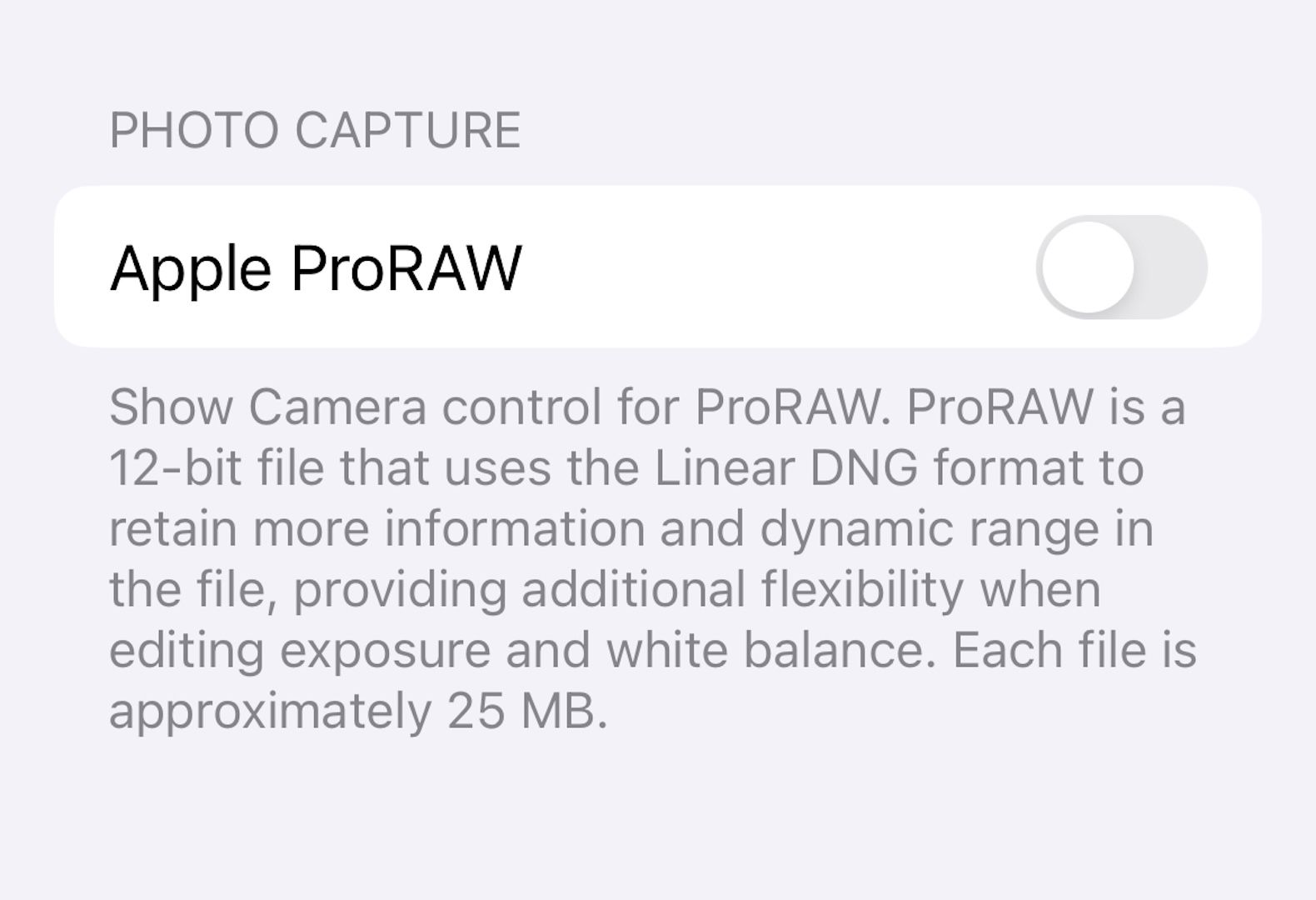
6 Use an Old Phone for Spillover
If you recently—or even not so recently—replaced your smartphone with the iPhone you’re using now, and it still works, you’ve got the makings of a convenient extra storage location for all sorts of things.
Older iPhones may not be able to stay on top of security updates , handle the most current version of iOS, or run the most up-to-date apps. However, you don’t need all of that to house photos, videos, or apps that aren’t as up to date.
You can even use AirDrop or Google Drive to transfer media to the older device if need be. Or re-install apps and games to your old phone so you can remove them from your new one without worrying about never being able to use them.
No amount of storage space will last forever if we hang onto everything we keep and every single photo or screenshot we take. Apple only offering competitive storage options if you’re willing to pay hundreds of dollars more doesn’t help, either. Thankfully, it’s not too difficult to avoid your iPhone storage filling up by making a few tweaks to your habits and settings.
Also read:
- [New] Image Weaving The Art of Photomontages for 2024
- [New] Orbiting Imagery Advanced Methods for Drone Video Editing
- [Updated] In 2024, Facebook Content at Your Fingertips Best Downloader Apps for iOS
- [Updated] Step Into New Dimensions with Jaunt VR Review
- 2024 Approved Affordable Devices Customized OBS Tweaks
- 2024 Approved The Ultimate Playbook for Professional-Level Xbox Recording
- 2024 Approved Ultimate Techniques for YouTube MP4 Creation
- In 2024, How Do I Stop Someone From Tracking My Honor 90 GT? | Dr.fone
- In 2024, How To Do Honor Magic 6 Pro Screen Sharing | Dr.fone
- In 2024, How to Spy on Text Messages from Computer & Oppo Find N3 Flip | Dr.fone
- In 2024, Top 10 Strategies for Impactful Spotify Ads
- In 2024, Unveiling the Secrets to Superior Color Grading
- Le Chat by Mistral AI Tested Against ChatGPT – What We Found Out
- Steps for Repairing Windows Fragmented File Issue
- Syncing Sounds to Visuals Online for 2024
- The Path to Success Starts on Screen 10 Must-See Films for 2024
- Unlocked Treasures Art Without Intellectual Property Restrictions for 2024
- Title: Top 6 Strategies to Prevent Your iPhone's Memory From Reaching Full Capacity
- Author: Mark
- Created at : 2024-12-22 01:15:18
- Updated at : 2024-12-24 17:27:49
- Link: https://some-guidance.techidaily.com/top-6-strategies-to-prevent-your-iphones-memory-from-reaching-full-capacity/
- License: This work is licensed under CC BY-NC-SA 4.0.