
Toggle On or Off: Mastering the Use of Microsoft's Xbox Game Bar on Your Windows 11 PC

Toggle On or Off: Mastering the Use of Microsoft’s Xbox Game Bar on Your Windows 11 PC
Quick Links
Key Takeaways
- Open Windows Settings, click “Gaming,” then click the “Enable Game Bar” switch to the “Off” position to disable the Game Bar completely.
- Untick the box next to “Allow Your Controller to Open the Game Bar” to disable the Xbox button on your controller.
Microsoft’s Game Bar in Windows 10 is a handy way to call up an overlay of useful widgets using the Windows+G keyboard shortcut. But not everyone needs it, and if you’d like to disable it (or enable it again later), all it takes is a visit to Settings. Here’s how.
How to Disable (Or Enable) the Game Bar on Windows 10
First, open Windows Settings. To do so, open the Start menu and click the small “gear” icon, or press Windows+i on your keyboard. In Settings, click “Gaming.”
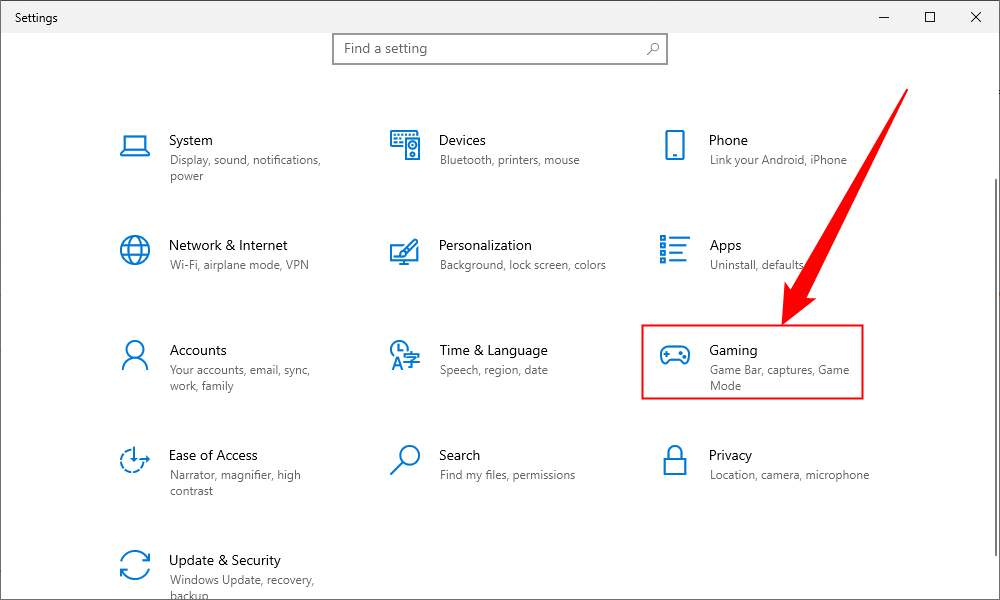
Under “Game Bar” settings, click the switch beneath “Enable Game Bar” until it is turned off. That will disable the Game Bar.
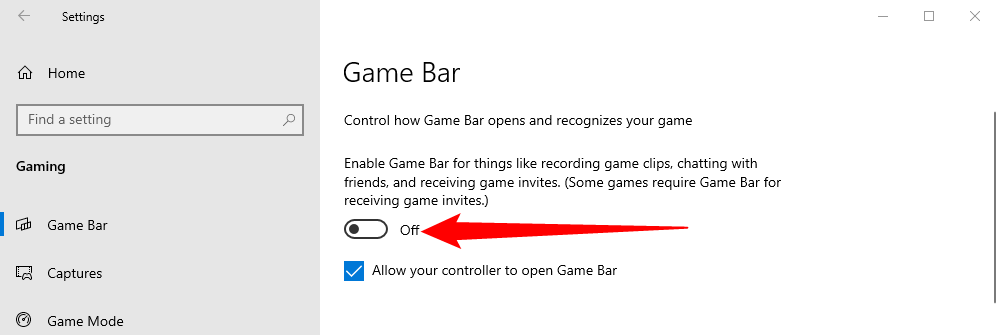
After that, close the Settings app. Try pressing Windows+G, and nothing will pop up. Even if you press the Xbox button on an Xbox controller, nothing will happen. The Game Bar has been fully disabled.
If you’d like to enable the Game Bar again, revisit the “Gaming” section in Windows Settings and flip the “Enable Game Bar” to the “On” position.
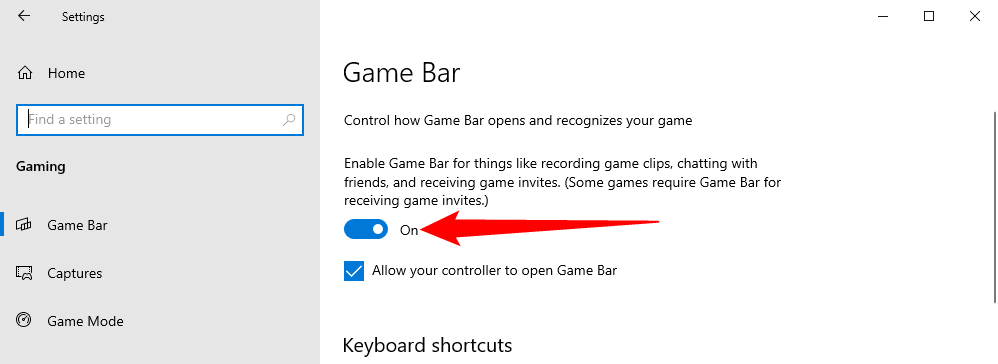
How to Disable the Xbox Button in Windows 10
By default, if you have an Xbox 360 or Xbox One controller connected to your Windows 10 PC , pressing the Xbox button (the large circle in the center of the controller with an “x” on it) will bring up the Xbox Game Bar.
If you’d like to disable this, visit Windows Settings > Gaming, then uncheck the box beside “Open Xbox Game Bar using this button on a controller.”
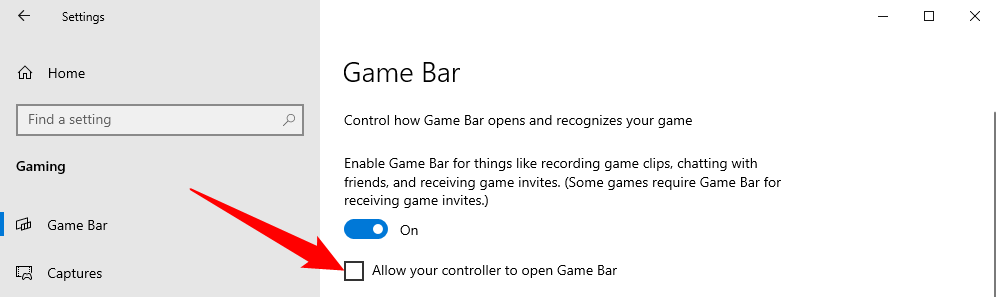
Alternately, if you disable the Game Bar completely using the “Enable Game Bar” switch, then the Xbox button on your controller will no longer call up the Game Bar. But that also disables calling up the Game Bar using other methods (such as the Windows+G shortcut).
Also read:
- [New] A Step-by-Step Youtube Traffic & Revenue Assessment Guide
- [New] Boost Your FB Campaigns The Critical 3-Part Writing Strategy
- [New] Effortless Techniques to Craft Professional Time-Lapses on Galaxy for 2024
- [New] Surprise! Uncovered Secrets to Take Your WINDOW 11 Experience Up a Notch
- [New] Utilizing Alternate Shots to Elevate Film Quality
- [Updated] Efficient Tricks to Scramble YouTube Playlists (PC/Phone/TV) for 2024
- [Updated] In 2024, A Step-by-Step Pathway to Adding Sound in Adobe Premiere
- [Updated] The Meme Crafter's Playbook Building a Library of Laughter (GIFs)
- [Updated] Top YouTube Titles Crafted by AI
- 2024 Approved Strategically Showcasing Achievements
- 2024 Approved Top Audio Assistant Software, Android Version
- In 2024, Swift Playlist Dispatch on YouTube
- In 2024, The Editor's Alchemy Transforming Raw to Radiant Pictures
- In 2024, The Essential Framework for Adding Media to YouTube Compilations
- Mastering Narratives: Innovative Uses of ChatGPT in Gaming Scriptwriting
- New The Ultimate List of Sources for Professional Whoosh Effects
- The Future of Fitness in Virtual Reality Walkers for 2024
- Transforming WTV to WMV Seamlessly: A Cost-Free Guide Using Movieavi
- Troubleshooting Guide: Resolving Keyboard Issues in Pathfinder - Wrath of the Righteous
- Title: Toggle On or Off: Mastering the Use of Microsoft's Xbox Game Bar on Your Windows 11 PC
- Author: Mark
- Created at : 2024-12-19 22:22:46
- Updated at : 2024-12-24 17:57:39
- Link: https://some-guidance.techidaily.com/toggle-on-or-off-mastering-the-use-of-microsofts-xbox-game-bar-on-your-windows-11-pc/
- License: This work is licensed under CC BY-NC-SA 4.0.