
Switching On Developer Settings in Chrome OS: A Step-by-Step Guide

Switching On Developer Settings in Chrome OS: A Step-by-Step Guide
Quick Links
- Before You Start
- How to Enable Developer Mode
- Booting With Developer Mode Enabled
- Welcome to Developer Mode
Key Takeaways
- Developer Mode on Chromebooks allows you to install ChromeOS Canary and Android APKs.
- The Linux apps environment in ChromeOS doesn’t require Developer Mode.
- You can enable Developer Mode with a button combination or keyboard shortcut.
The Developer Mode on Chromebooks allows you to install Android apps from outside the Google Play Store, switch to the Canary Channel, or modify the system in other ways. Here’s how to switch to Developer Mode.
Developer Mode turns off the verified boot feature on Chromebooks and gives you access to a “root” shell. Historically, that was only needed to use ChromeOS Canary Channel builds, install a completely different operating system, or install the unofficial ‘Crouton’ Linux environment . However, most modern Chromebooks can’t run alternate operating systems without driver issues, and development on Crouton has ended in favor of the official Linux environment in ChromeOS.
Today, Developer Mode mostly just serves as an unlock method for installing Android applications from APK files, or as a prerequisite for installing ChromeOS Canary. You can enable the Linux environment on Chromebooks without turning on Developer Mode, because Linux software runs in a protected container on top of ChromeOS.
Before You Start
There are a few warnings you should understand. First, enabling and disabling Developer Mode will wipe your Chromebook. The Chromebook will be “powerwashed,” so all user accounts and local data will be removed. You’ll have to log back into most sites again, and redownload all your Android and/or Linux applications. Not all Android and Linux applications sync data with an account, so make sure to back up anything important before you start.
Second, Google doesn’t offer support for Developer Mode. It can potentially open up your Chromebook to hardware, software, or security issues, and some use cases might void the device’s warranty. If something breaks, you’ll probably need to turn off Developer Mode before getting warranty support or other repairs.
How to Enable Developer Mode
The first step to enabling Developer Mode is booting the Chromebook in Recovery Mode. If you have a typical Chromebook laptop, press and hold down the Esc and Refresh keys on the keyboard, then press (but do not hold) the Power button.
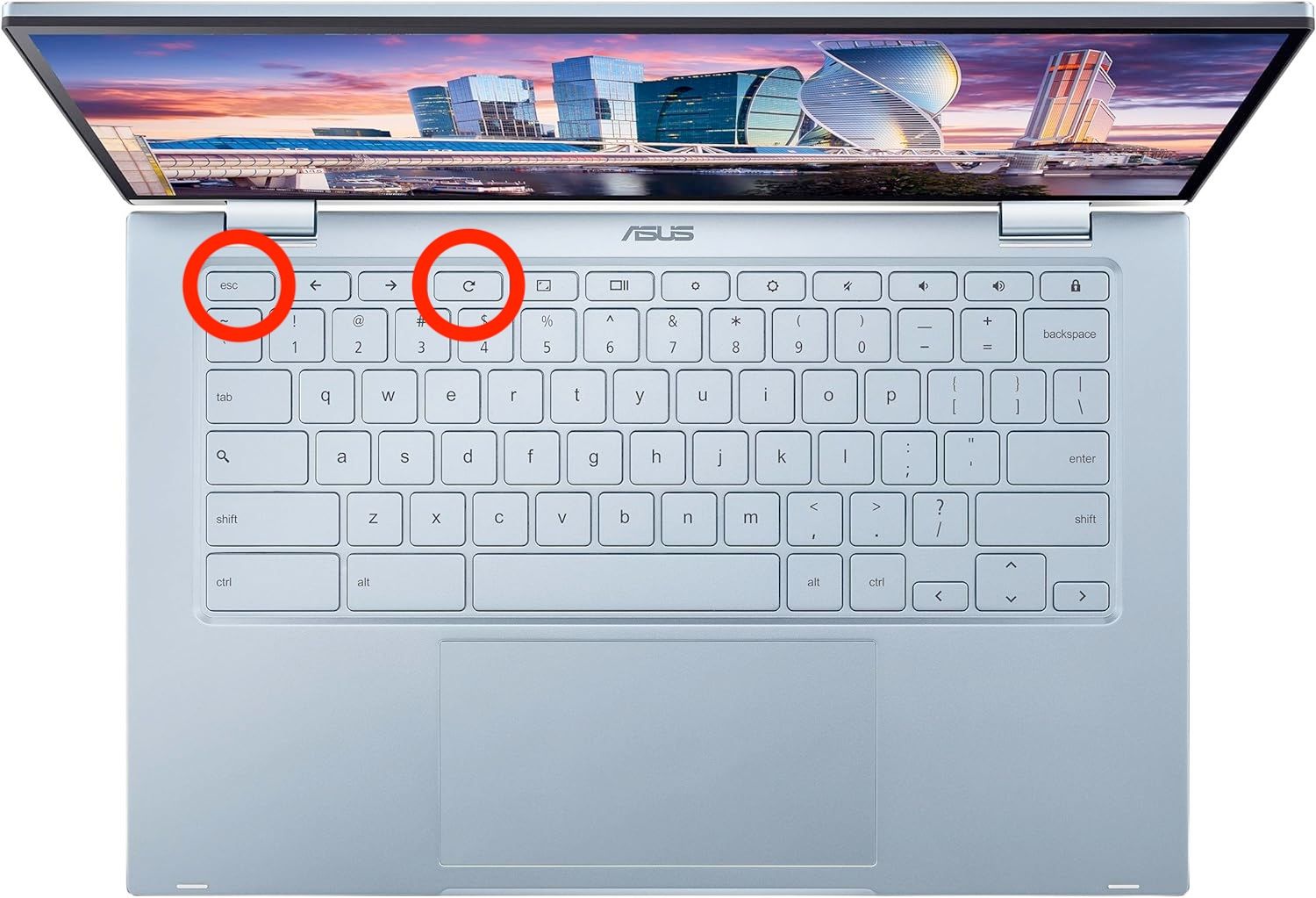
ASUS
Some Chromebooks have the power button near the keyboard, but on other models like the ASUS Chromebook Flip, it’s on the side of the laptop. You can let go of all the keys when you see a message on the screen.
If you have a desktop Chromebox or Chromebit, there should be a small recovery button somewhere on the box, as seen in the below image. You need to turn off the computer, push a paperclip or pushpin into the hole, then turn on the Chromebox. You can take the paperclip or pushpin out when you see a message on the screen.

ASUS
If you have a ChromeOS tablet, press and hold the Volume Up, Volume Down, and Power buttons for at least 10 seconds, then release the buttons.
The Recovery Mode screen might say “Chrome OS is missing or damaged.” Don’t worry, you didn’t break anything. More recent devices usually just ask you to plug in a recovery USB drive or SD card, because this process is mostly intended for rebuilding a ChromeOS installation.
Next, you need to press the keyboard shortcut Ctrl+D at the Recovery screen. This keyboard shortcut isn’t listed on the screen anywhere to prevent less-knowledgeable Chromebook users from enabling it without knowing what they’re doing.
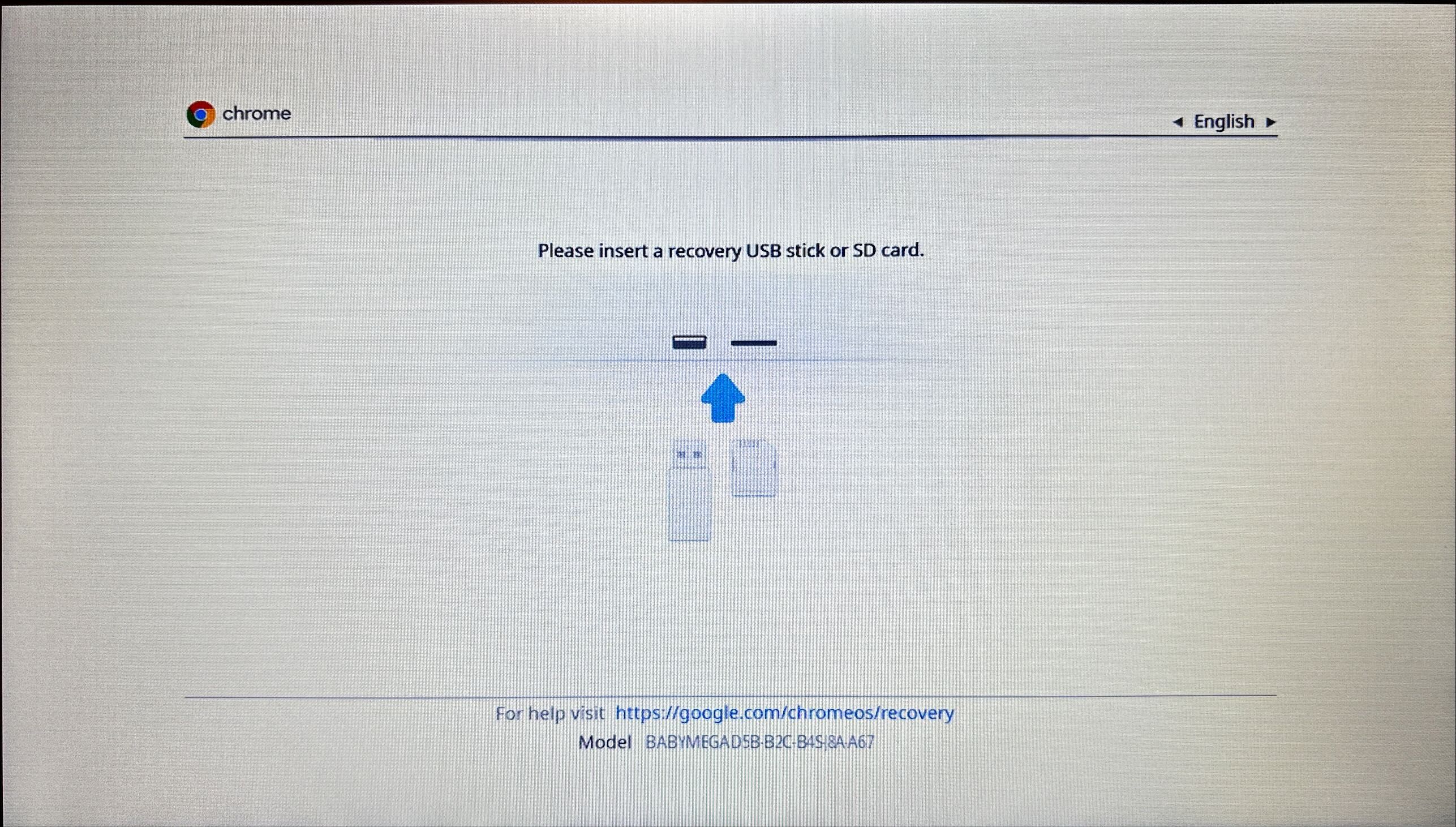
Corbin Davenport / How-To Geek
You’ll see a screen saying “To turn OS Verification OFF, press ENTER.” Press Enter to enable developer mode.
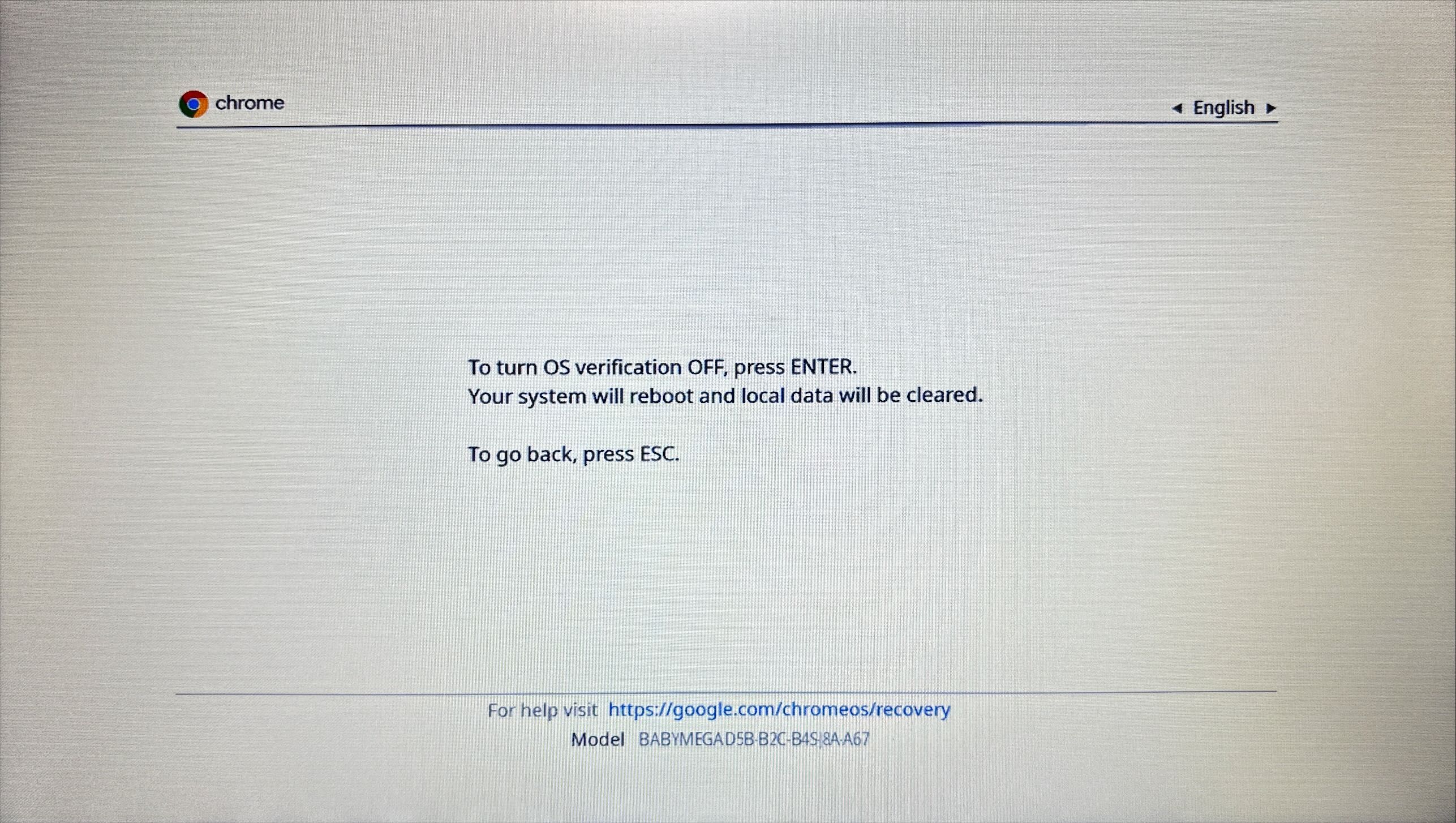
Corbin Davenport / How-To Geek
Your Chromebook will reboot, and you’ll need to press Ctrl+D again. The device will be wiped and Developer Mode will be enabled.
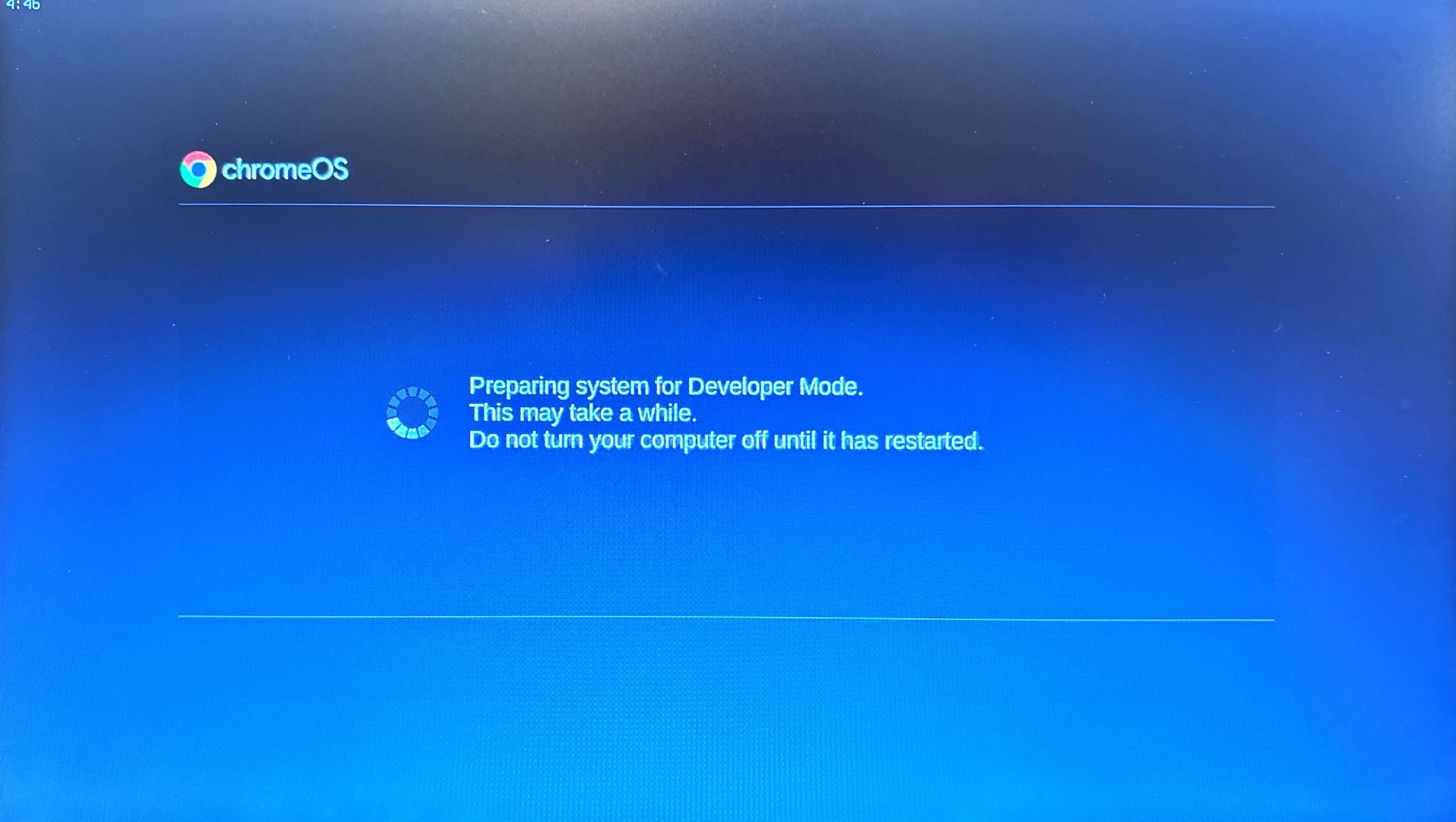
Corbin Davenport / How-To Geek
Finally, when the process is complete, your Chromebook will reboot again. You need to press Ctrl+D again to proceed and set up your device again.
Booting With Developer Mode Enabled
You’ll now see a scary-looking message saying “OS verification is OFF“ when you boot your Chromebook. The message informs you that your Chromebook’s files can’t be verified; in other words, that the Chromebook is in Developer Mode. If you ignore this message for long enough, your Chromebook will urgently beep at you to get your attention.
This screen is designed for security purposes. A Chromebook in developer mode doesn’t have the usual security features. For example, you could install a keylogger on a Chromebook using your developer mode access and then pass it along to someone. If they typed in their password, you could capture it and spy on them. That scary boot message helps keep typical users safe, guiding them through the process of disabling developer mode if they don’t know what’s happening.
To boot your Chromebook anyway, you’ll need to press Ctrl+D at every boot. That will let you quickly boot without hearing the annoying beep. You could also just wait a few more seconds—after beeping at you a bit, your Chromebook will boot automatically.
Welcome to Developer Mode
You now have full and unrestricted access to your Chromebook. To access a root shell, press Ctrl+Alt+T to open a terminal window. In the Crosh shell window, type shell and press Enter to get a full bash shell. You can then run commands with the sudo command to run them with root access.
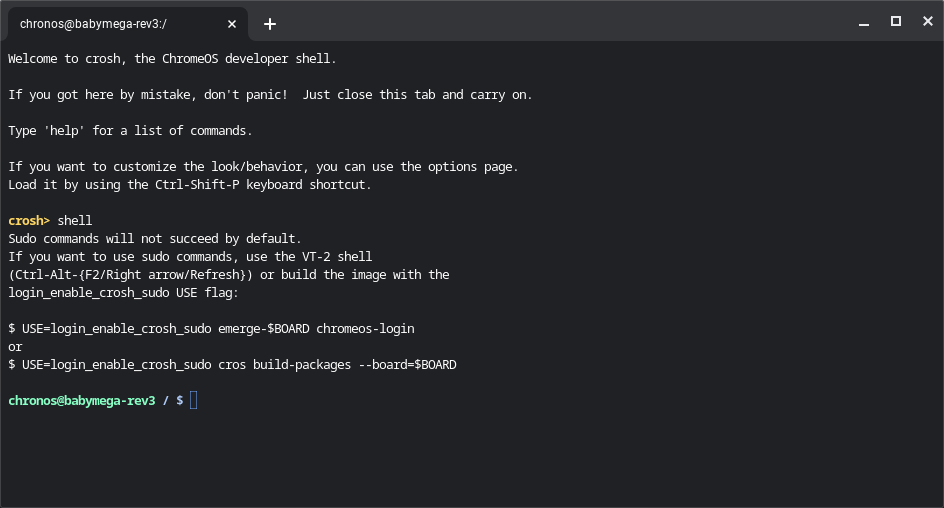
If you want to disable developer mode on your Chromebook in the future, that’s easy. Reboot your Chromebook, and at the scary looking warning screen, press the Space key as instructed. Your Chromebook will revert to factory-default settings, erasing its files. You’ll have to log into it with your Google account again, but everything will be back to its normal, locked-down state.
Also read:
- [New] Best Color Grading Plugins Top 15 LUTs For Action Cams for 2024
- [Updated] 2024 Approved Effortless Screen Recording for HP Users - Top 4 Methods Compared
- [Updated] Optimized Note Recording on Mematic App
- [Updated] Streamlining Social Media Posts with SRT File Integration Tips
- [Updated] The Smartphone Lens Creating Sweeping Panos
- [Updated] Top Tech Best Drone Gimbals Reviewed
- 2024 Approved The Photographic Edge Cutting-Edge Editing Strategies
- 2024 Approved Top Tale Architecting Network
- 2024 Approved Unlocking the Power of Authenticity in Testimonial Videography
- How to Bypass FRP on Xiaomi Civi 3 Disney 100th Anniversary Edition?
- How to Transfer Music from Vivo V27e to iPod | Dr.fone
- In 2024, Effective Use of Snap Camera for Team Collaboration
- In 2024, The Ultimate Guide to iPhone Silhouette Photos
- In-Depth Analysis of OnePlus 9 Pro: Exceptional Style, Performance, and Photography Capabilities
- Lost iPhone? Discover Swift Solutions with This Complete Search Tutorial!
- Title: Switching On Developer Settings in Chrome OS: A Step-by-Step Guide
- Author: Mark
- Created at : 2024-12-17 18:46:07
- Updated at : 2024-12-25 00:39:13
- Link: https://some-guidance.techidaily.com/switching-on-developer-settings-in-chrome-os-a-step-by-step-guide/
- License: This work is licensed under CC BY-NC-SA 4.0.