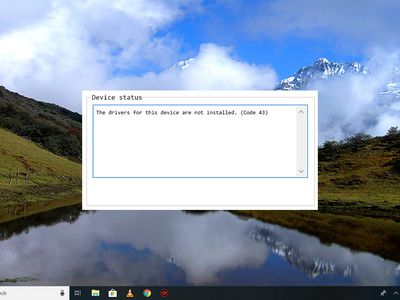
Step-by-Step Tutorial for Setting Up Restore Points in Windows 11

Step-by-Step Tutorial for Setting Up Restore Points in Windows 11
System Restore is a very important and useful function in Windows system. It tracks software installations, driver changes and software updates and allows a user to revert to their prior state if something unexpected happens. The record created by System Restore service is calledSystem restore points . Windows automatically creates restore points once a week.
In Windows 10, this service is still available and fully functional. However, this feature is turnedoff by default , which means that you will not be able to find it available to use the System Restore function if you have not change the default setting toOn manually before.
- Typerestore point in the search box and chooseCreate a restore point from the list of results.

- The status of theProtection should beOff if you haven’t done anything to it before.

- UnderSystem Protection tab, you need to clickConfigure button.

- Click to enableTurn on system protection . Then use theMax Usage slider to decide how much of your hard drive you would like to use to store Restore Points. (5% to 10% is usually enough.) Then clickOK .

- You can manually create a restore point now by going back to System Properties window. UnderSystem Protection tab, click theCreate button.

- Type in the name you want to name the restore point and clickCreate to continue.

- Wait for the process to finish. Then you will see a notification as shown below.

Also read:
- [New] In 2024, Essential Tips for Crafting Engaging Facebook Reels
- [New] In 2024, The Savvy Techie's Strategy for Saving Snapshots
- [New] The Ultimate iPhone X Animoji Blueprint for Mastery
- [New] Top 30 Unlimited Cloud Space Deals - Up to 1TB Saved
- [Updated] Explore the Depths of Video Clarity - Comprehensive Guide to VCE 2.2
- [Updated] Ultimate Writings Distinguished by Genre-Based Categories
- 2024 Approved Streamlining Image Processes with Polarr's Compreeved Tools
- Deep Dive Into Solving Resident Evil Village's Intrusive Mouse Bugs
- In 2024, The Essential List of Gratuitous, Quality Memes
- In 2024, The Novice's Guide to Photo Perfection in Snapseed
- Laptop Guide Conducting Live Calls on WhatsApp Browser for 2024
- The Essential Guide to PlayStation 4/5 Audio Tweaks for 2024
- Übertragung Von iPhone-Bildern Auf PC Mit Airdrop: Eine Einfache Lösung
- ZDNet: How Amazon Teamed Up with Snap to Revolutionize Eyewear Purchases Through AR Technology
- Title: Step-by-Step Tutorial for Setting Up Restore Points in Windows 11
- Author: Mark
- Created at : 2024-12-31 05:45:09
- Updated at : 2025-01-03 02:00:34
- Link: https://some-guidance.techidaily.com/step-by-step-tutorial-for-setting-up-restore-points-in-windows-11/
- License: This work is licensed under CC BY-NC-SA 4.0.