
Step-by-Step Guide: Organizing Your Workspace with Multi-Monitor Setup in Windows 10

Step-by-Step Guide: Organizing Your Workspace with Multi-Monitor Setup in Windows 10
Quick Links
Key Takeaways
- Access the Display settings in Windows 10 to rearrange and align multiple monitors for optimal functionality.
- Drag and position the rectangles representing monitors to correspond to the locations of your physical monitors.
- To change your primary monitor, select a monitor in the Display settings, then scroll down and tick “Make This My Main Display.”
If you’re running a multiple-monitor setup in Windows 10, it is important to let the operating systems know how they’re arranged in physical space so they work properly. Here’s how to do it.
How to Rearrange Your Displays
To set up the arrangement of your monitors, you’ll need to head to the Display settings page. To quickly access it, right-click on Windows 10’s desktop and select “Display settings.”
Alternately, you can open the Settings app by pressing Windows+i. Navigate to System > Display.
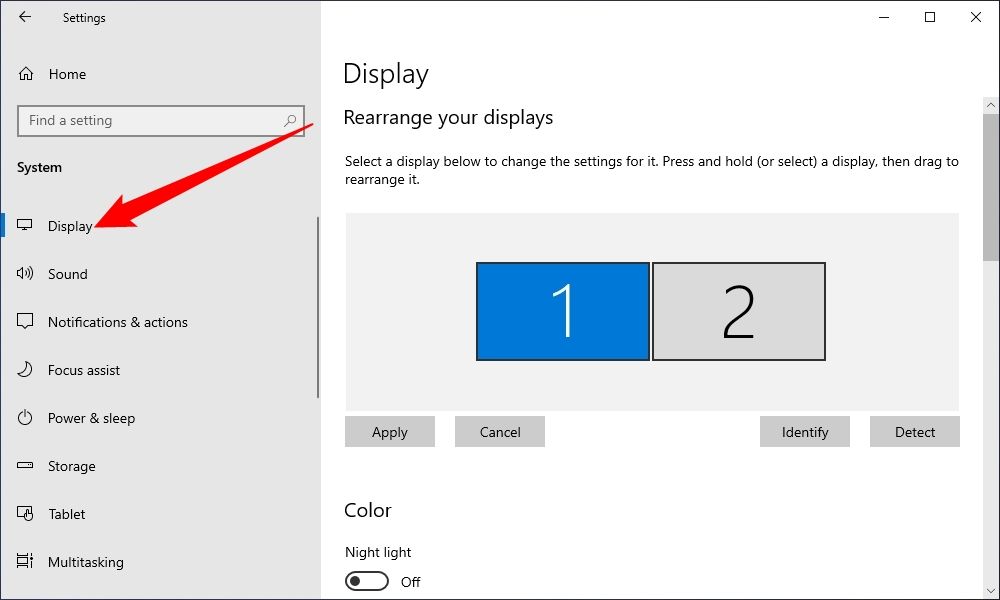
If you have more than one monitor hooked up, you will see a visual representation of the monitors as rectangles with numbers inside them. This simplified diagram represents the orientation of your monitors as Windows understands it. To change it, we need to change the diagram.
To reposition a display, click on its rectangle and drag where you want it in relation to the other monitors you connected.
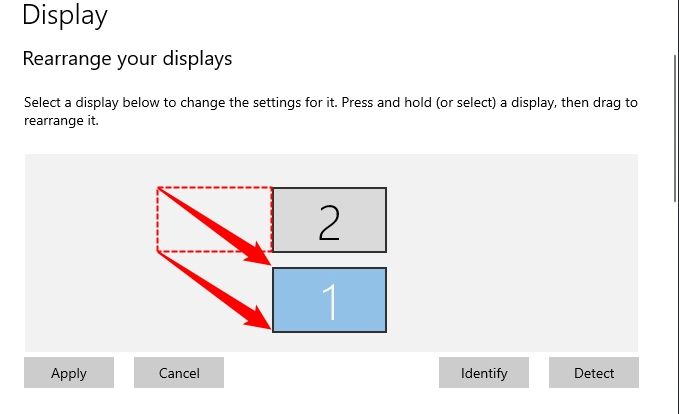
If your displays have different resolutions, then the rectangles will be different sizes. It is useful to align the tops or bottoms of the two displays so the mouse cursor and windows you drag will move between them as you would expect. To do that, simply click and drag one of the monitor boxes until the top or bottom sides line up.

In the example scenario above, Display 1 is now underneath of Display 2. If you reach the bottom of Display 2, your mouse cursor, or the window you are dragging, will appear on the top edge of Display 1.
How to Change the Primary Monitor (Main Display)
In Windows 10, the “primary monitor” or “main display” is the monitor on which new windows and apps open up by default. You can change which monitor is the primary display from the same Settings > System > Display screen.
In Display settings, click on the rectangle representing the monitor that you want to designate the primary monitor in Display settings. Windows will highlight the box representing the selected monitor.
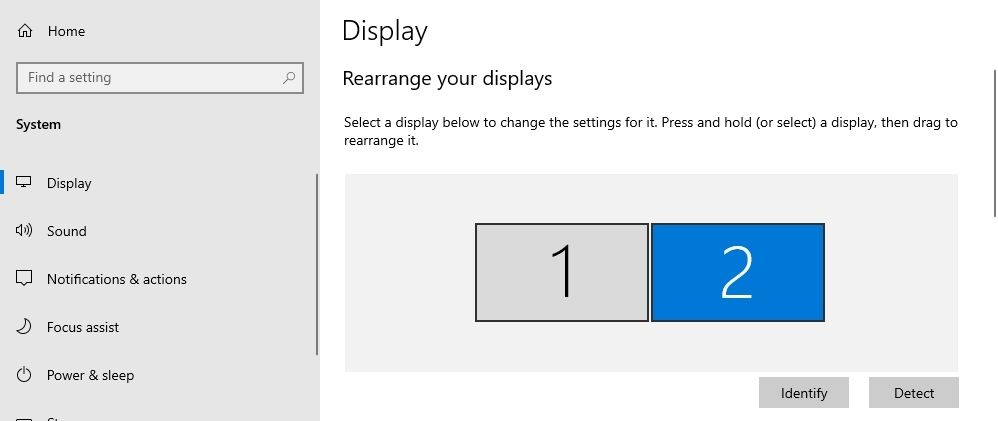
Scroll down on the Display pane in Settings and find the “Multiple Displays” section. Check the box next to “Make This My Main Display.”
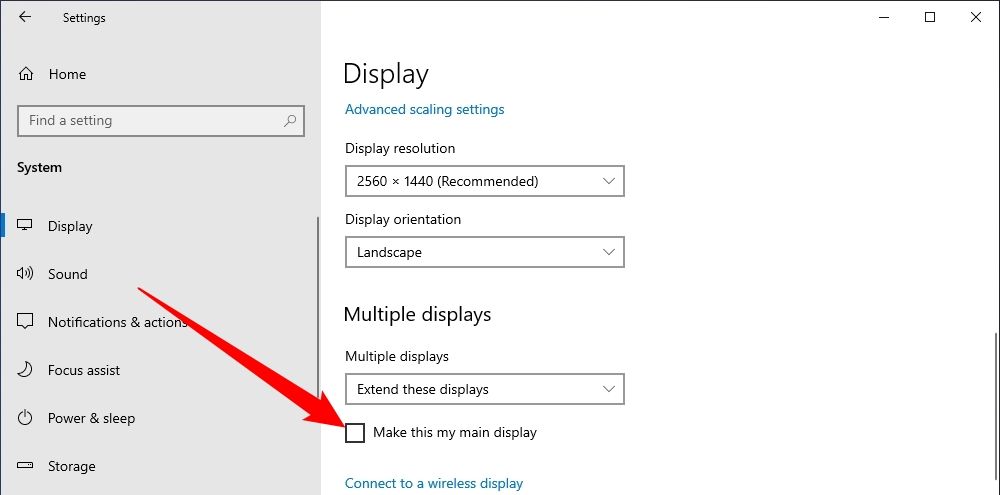
If there is a greyed-out checkbox already there, it means that the monitor you selected is already the primary monitor.
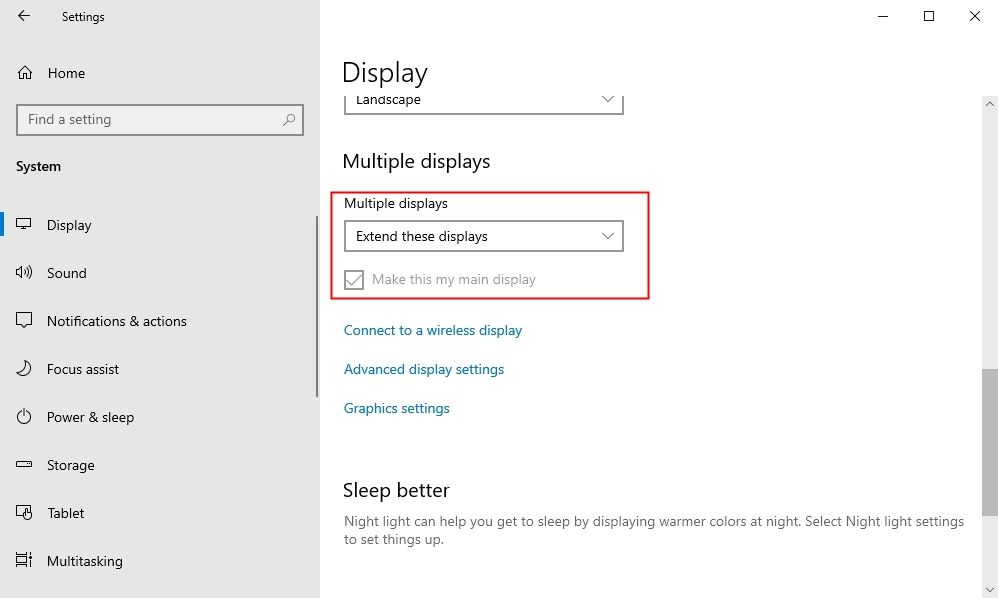
If you want to change the main display back, first. select another monitor in Display settings by clicking on its rectangle. Scroll down, then check the “Make This My Main Display” box for that monitor.
If you’re using more than one display it is essential that you make sure they’re correctly configured within Windows—especially if you’ve organized your monitors in a non-standard way.
Also read:
- [New] 2024 Approved Captivate Audiences Techniques for Livestreaming Video in Spherical Views on YouTube
- [New] 2024 Approved Crafting Visual Stories Select the Best IG Video Editors
- [New] Superior Webcams for Professional Podcasting
- [New] Transform Spoken Words Into Written Format PowerPoint’s Voice Recognition Insight
- [Updated] Top Tips for Capturing Clear, Quality Sound in Your Windows 11 PC
- Boosting Your Gameplay: Ultimate Guide to Increasing Frames Per Second (FPS) on PC
- How to Connect an External Hard Drive to a Windows 11 PC: A Step-by-Step Guide
- In 2024, Behind-the-Scenes Crafting Your Next Big FB Reel
- In 2024, Best 3 Tecno Pova 5 Emulator for Mac to Run Your Wanted Android Apps | Dr.fone
- In 2024, From Recording to Broadcast Masterful Podcast Editing with GarageBand
- In 2024, Unleash Marketing Potential Through Strategy Boxing
- Navigating Instantly in Minecraft: Unveiling the Secrets of the Teleport Ability
- The Complete Guide to iPhone's Album Orchestration and Cloud Storage Sync for 2024
- The Ultimate Visual Fidelity in a Box – EIZO's CG318-4K for 2024
- Top Videography Items for Travelers for 2024
- Title: Step-by-Step Guide: Organizing Your Workspace with Multi-Monitor Setup in Windows 10
- Author: Mark
- Created at : 2024-12-17 17:43:03
- Updated at : 2024-12-24 21:34:36
- Link: https://some-guidance.techidaily.com/step-by-step-guide-organizing-your-workspace-with-multi-monitor-setup-in-windows-10/
- License: This work is licensed under CC BY-NC-SA 4.0.