
Step-by-Step Guide: Navigating & Accessing Files with the Command Line Interface

Step-by-Step Guide: Navigating & Accessing Files with the Command Line Interface
Quick Links
Key Takeaways
- The “dir” command followed by a search term allows you to find files and view their file paths.
- To open a file, navigate to its directory using the “cd” command and enter the file name into Command Prompt. If the path or filename have spaces, put quotation marks around them.
Once you’ve learned how to navigate directories on Windows 10, the next step is learning how to find and open files using the Command Prompt. It’s just as easy as navigating through and opening a file in File Explorer. Here’s how it’s done.
Open Command Prompt
First, open the Command Prompt on your PC by typing “cmd” in the Windows Search bar and then selecting “Command Prompt” from the search results. You may also enter “cmd” into a Run box (Windows + R) if you prefer that.
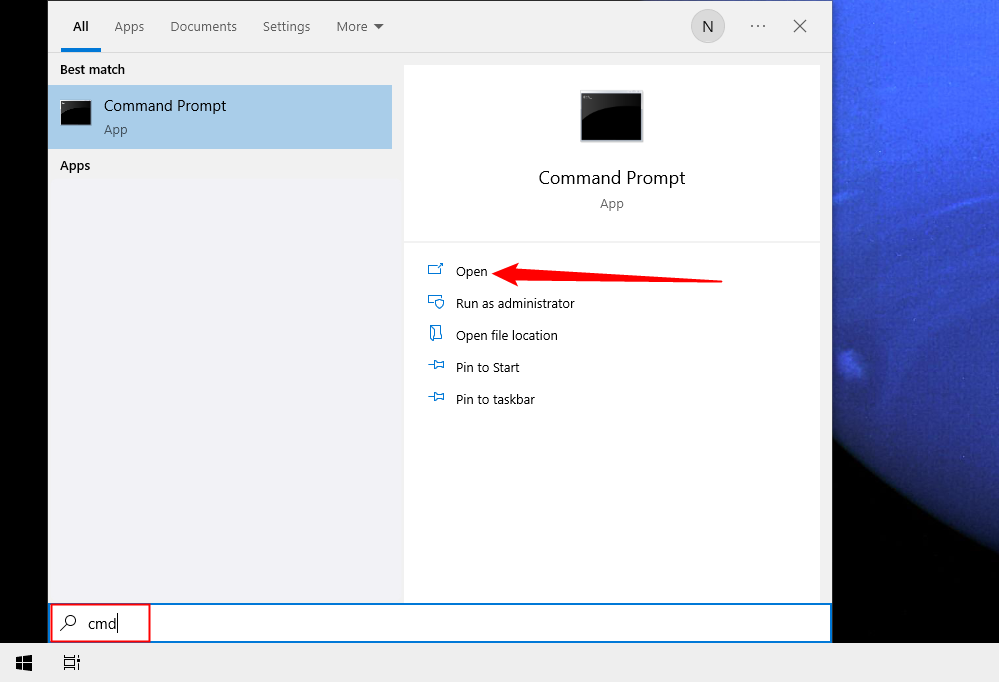
With the Command Prompt opened, you’re ready to find and open your file.
Find Files Using Command Prompt
Maybe you already know the file path to the item you want to open — maybe not. If not, you don’t need to search through File Explorer just to come back to the Command Prompt later. You can use this command instead:
`dir "\search term*" /s`
Just replace “search term” with, of course, the actual search term. So, if we wanted to locate our file called “Example File,” we’d use this command:
`dir "\example file*" /s`
Command Prompt will now search and find all instances of the search term you entered. It will (1) show you the file path, and (2) give you the file name and extension.
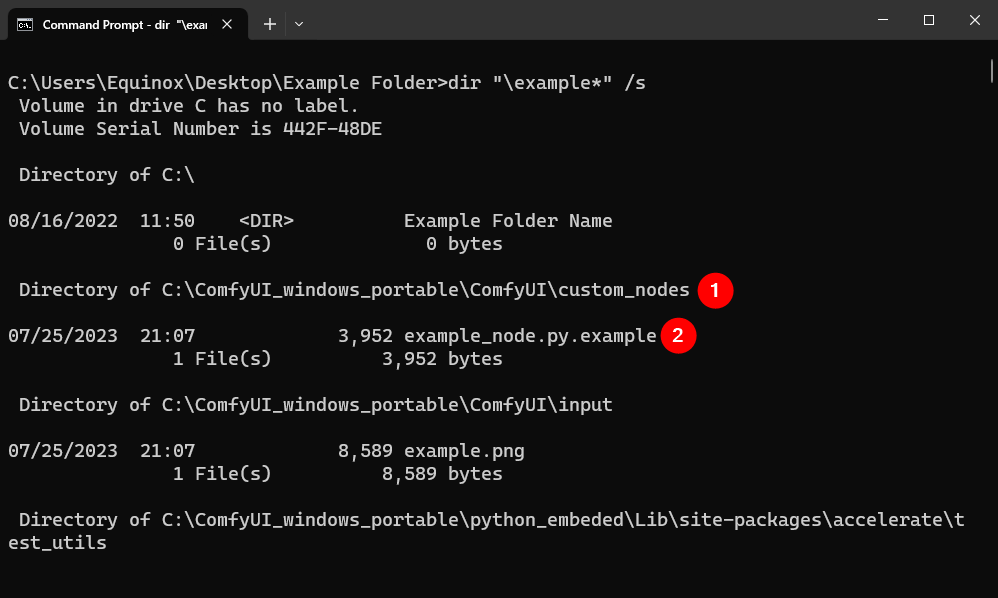
Now that we’ve found our file, let’s open it.
Open Files Using Command Prompt
To open the file, you need to navigate to the directory in the Command Prompt that contains the file you would like to open. In this example, we’ve created an “Example” folder in our “Documents” folder, so we’ll head there.
In Command Prompt, use the Change Directories command (cd
`cd Documents\Example`
Note that you must navigate to the immediate file structure. In this case, we can’t skip “Documents” and jump straight to “Example.”

Once you have inputted your command, press the Enter key. You’ll now be in that folder.
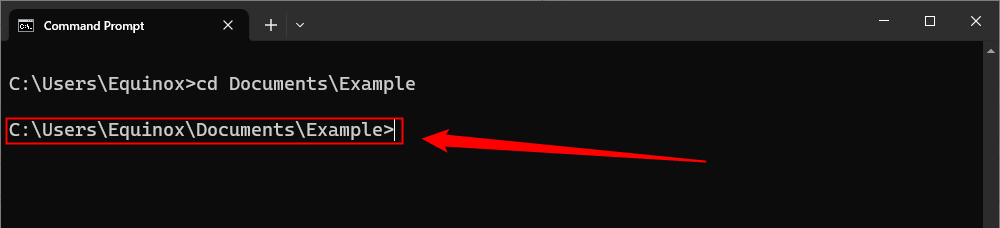
It’s now time to open the file within that folder . Our file is named “Example File.”
To open the file, enter the file name and extension in quotations. In this case:
“example file.docx”

It is very important to include the file name in quotation marks in this instance because there is a space in the file name. You need one if there is a space in a folder name, too.
The file will now open.
To make things a bit quicker, you can actually navigate to the correct folder and open the file in a single command. Assuming we are back at the top level, we would run this command:
`“Documents\Example\example file.docx”`

The only difference is you don’t add the cd command and the entire path is in quotations. It doesn’t strictly need to be, though. You can also just put the quotes around the portion of the path that has a space.

There are a couple of other important things to keep in mind.
The first is that Windows paths are not case sensitive. You could write “EXAMPLE file.docx” or “eXaMpLe FiLe.dOcX” and Command Prompt wouldn’t care.
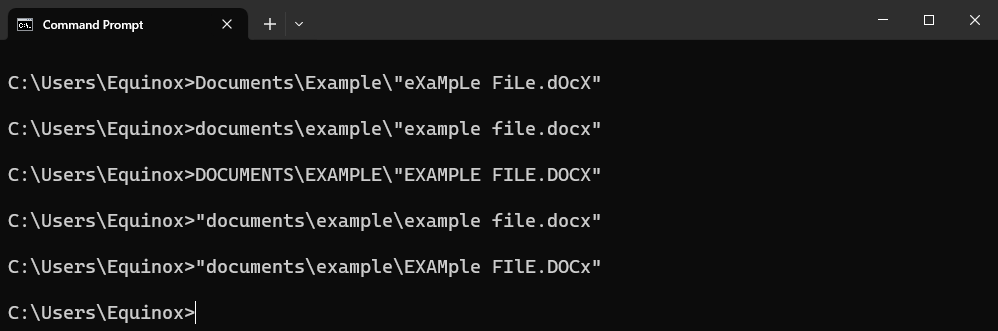
The second is that you can open files with unknown file extensions, you just have to manually specify which program to use first. This isn’t any different from trying to open an unknown file format with File Explorer.
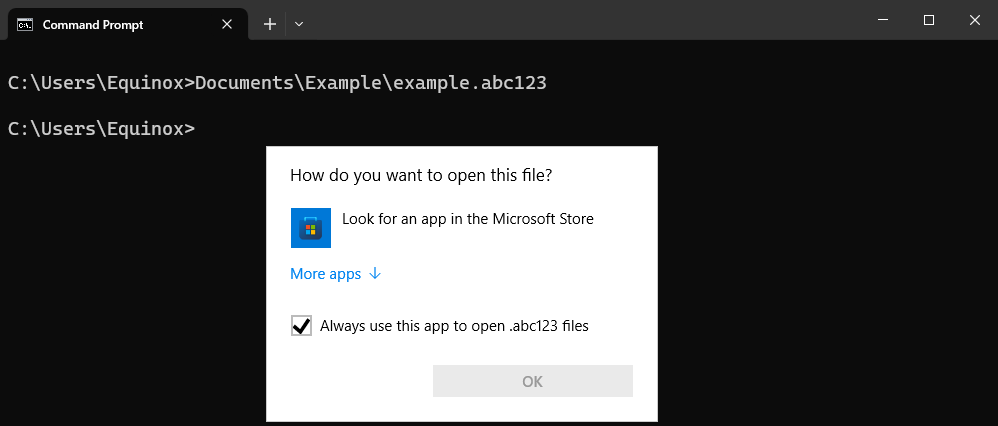
This isn’t just applicable to the Command Prompt, either. PowerShell behaves the same way as Command Prompt for most jobs, and that is especially true if you’re talking about something simple.
Also read:
- [New] 2024 Approved Master the Craft Refining Title & Description in IGTV Videos
- [New] Expert Tips 6 Advanced Strategies for GIF Artistry
- [Updated] In 2024, Best 7 First-Person Shooters of the Year
- [Updated] Instagram Snaps & Screens - A Selfie Credibility Primer for 2024
- [Updated] The Monetary Worth of Podcasting
- 2024 Approved The Complete Voice Change Blueprint Using MorphVOX
- 2024 Approved The Impact of Photoshop's Stabilization on Quality Control
- A Prosecutor's Analysis of Personal Supernatural Experiences | Free Book
- Changes in Instagram's Algorithm User Perspectives
- How and Where to Find a Shiny Stone Pokémon For Honor Magic 5 Pro? | Dr.fone
- In 2024, 3 Ways to Fake GPS Without Root On Apple iPhone 14 Plus | Dr.fone
- In 2024, A Step-by-Step Guide to Finding Your Apple ID From Your iPhone 13 mini
- In 2024, The Complete How-To for Free Countdown Timers
- In 2024, Through the Lens Sage Advice for Improving Your Edits
- In 2024, Top 7 Devices to Power Your Metaverse Experience
- In 2024, Top Tips for Embedding and Posting Correct Subtitles on Twitter, Instagram
- Streamline Your Viewing Turn On/Off Picture in Picture on iPhones for 2024
- The Essential Guide to Choosing Between Cat5 or Cat6 Cable
- Top Tips & Solutions for Common VLC Issues on Mac for 2024
- Title: Step-by-Step Guide: Navigating & Accessing Files with the Command Line Interface
- Author: Mark
- Created at : 2024-12-19 23:13:10
- Updated at : 2024-12-24 22:47:12
- Link: https://some-guidance.techidaily.com/step-by-step-guide-navigating-and-accessing-files-with-the-command-line-interface/
- License: This work is licensed under CC BY-NC-SA 4.0.