
Step-by-Step Guide: Formatting Your Hard Disk/SSD in Windows 11

Step-by-Step Guide: Formatting Your Hard Disk/SSD in Windows 11
Quick Links
To format a hard drive or SSD in Windows 11, open File Explorer, browse to “This PC,” right-click the drive, and select “Format” to start the process.
When formatting, consider the capacity, file system, allocation unit size, and volume label. Select NTFS if using the drive only with Windows and exFAT if also using it with Mac.
Before formatting, make sure to back up all data on the drive as formatting a drive completely erases it.
Formatting a hard drive or SSD in Windows 11 erases any existing data on a drive and prepares the disk for use. Luckily, formatting is very easy to do directly from File Explorer. Here’s how.
Format a Drive in File Explorer
First, open File Explorer . You can usually do this by clicking the folder icon in your taskbar. Or you can right-click the Start button and select “File Explorer.”
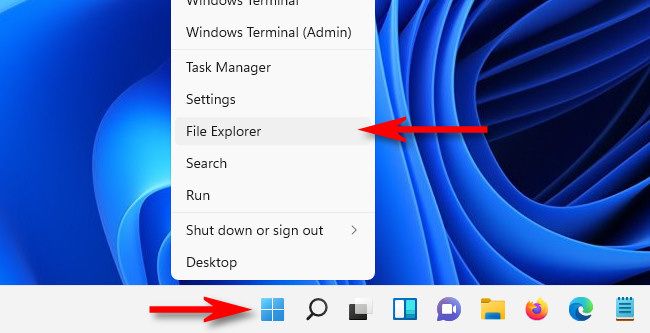
In any File Explorer window, browse to “This PC.” In the list of “Devices and Drives,” right-click the drive you’d like to format and select “Format” in the menu that appears.
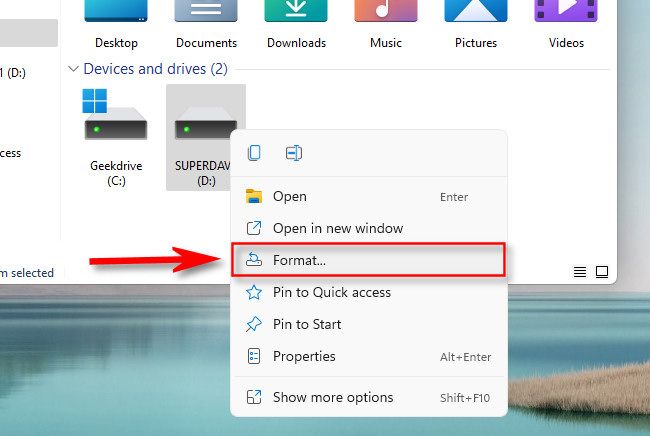
A “Format” window will open. It presents options about how you want to format your drive. We’ll go over each item one-by-one so you can decide
- Capacity: This will be the data capacity of your hard drive or SSD once it is formatted. Formatting takes up some of the raw disk space because of how file systems work.
- File System: A file system is a data structure that tells an operating system how to save and load files to or from a disk. Depending on the drive’s size, your options will be FAT, FAT32, NTFS, or exFAT . In general, you’ll want to select NTFS if the drive will only be used with Windows. If you want the drive to be readable and writable on a Mac as well , choose exFAT.
- Allocation Unit Size: This is the basic block size used by the file system when you format your drive. Generally, you never need to modify this setting, so use the default allocation unit size that appears (usually 4096 bytes for NTFS) when you select the file system you want.
- Volume Label: This is the drive name that will appear when you see your formatted drive in File Explorer.
- Format Options (Quick Format): If the drive is in good working order, you can select “Quick Format,” which performs a high-level format and finishes quickly. The data is still on the drive but all references to it are lost, so it will be overwritten as you use the newly formatted drive. Unchecking “Quick Format” makes Windows check the disk sector-by-sector with a low-level format that takes much longer, but it will alsowipe all traces of any old data completely .
Once you have every option how you want it, click “Start” to begin the formatting process.
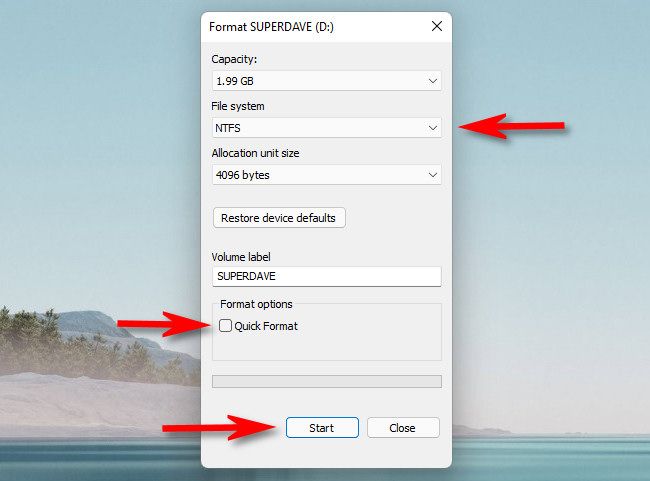
After clicking “Start,” Windows will pop-up a warning message telling you that “Formatting will erase ALL data on this disk.” Click “OK” if you’re ready to erase the drive and format it.
When you format your hard drive or SSD, you will lose all data on the drive. Be absolutely certain you have backups of any data on the drive before going any further!
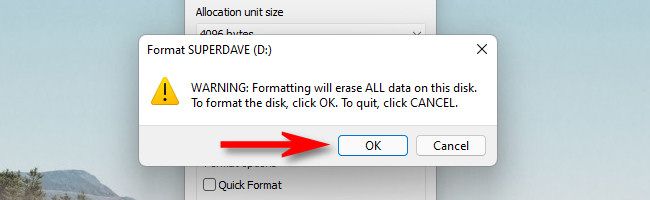
While Windows formats the disk, you’ll see a green process indicator move from left to right. When it’s completely full, the format will be complete, and you’ll see an alert pop-up. Click “OK.”
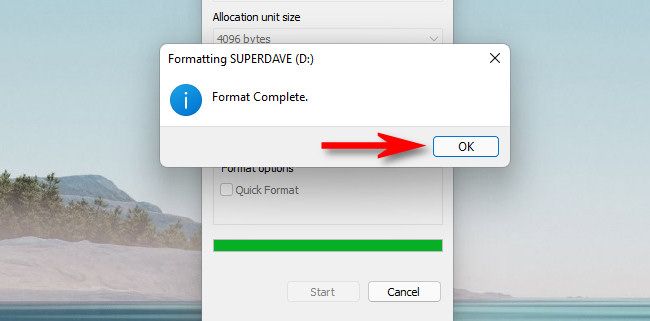
If you the format fails, there are easy ways to fix the “Windows Was Unable to Complete The Format” error .
After that, close the format window and you’re ready to go. Your newly formatted drive will show up in File Explorer, and it’s ready to store data. If you need to format another drive—or wipe data from it —just right-click the drive in File Explorer and click “Format.”
If you only need to format a drive, File Explorer will work just fine. However, the Disk Management Utility has more advanced functions like partition management that is useful in many situations. Depending on why you’re formatting your drive, you may want to use that instead.
Also read:
- [New] Strategies for Selecting and Syncing Music with Visuals
- [New] Uncover the Power of Sound No-Cost Voice Effects at Your Fingertips
- [Updated] In 2024, How to Upside Down Your Instagram Videos [Complete Manual]
- [Updated] In 2024, Which Is the Ultimate Screen Recorder? Analyzing Bandicam vs Camtasia
- [Updated] Skyrocketing Your YouTube Business The FameBit Approach to Sponsorships
- [Updated] The Ultimate Playlist Plan for Insta
- Affordable Android Chat Options Rated Top Ten
- In 2024, How To Transfer From Apple iPhone SE to Samsung Simplified Guide | Dr.fone
- In 2024, Top 13 Effortless Revenue Strategies for Newbies on Reddit
- Navigating the Backup of Phone's Camera Roll for Snapchat Users for 2024
- Spin Innovator Pack
- The Future at Your Fingertips Testing the Latest in Virtual Reality by LG for 2024
- Top ASMR Sounds Promoting Deep Sleep for 2024
- Troubleshooting and Updating Logitech C920 Webcam Drivers on Windows 11, 10 & 8
- Title: Step-by-Step Guide: Formatting Your Hard Disk/SSD in Windows 11
- Author: Mark
- Created at : 2024-12-19 21:28:06
- Updated at : 2024-12-24 17:38:21
- Link: https://some-guidance.techidaily.com/step-by-step-guide-formatting-your-hard-diskssd-in-windows-11/
- License: This work is licensed under CC BY-NC-SA 4.0.