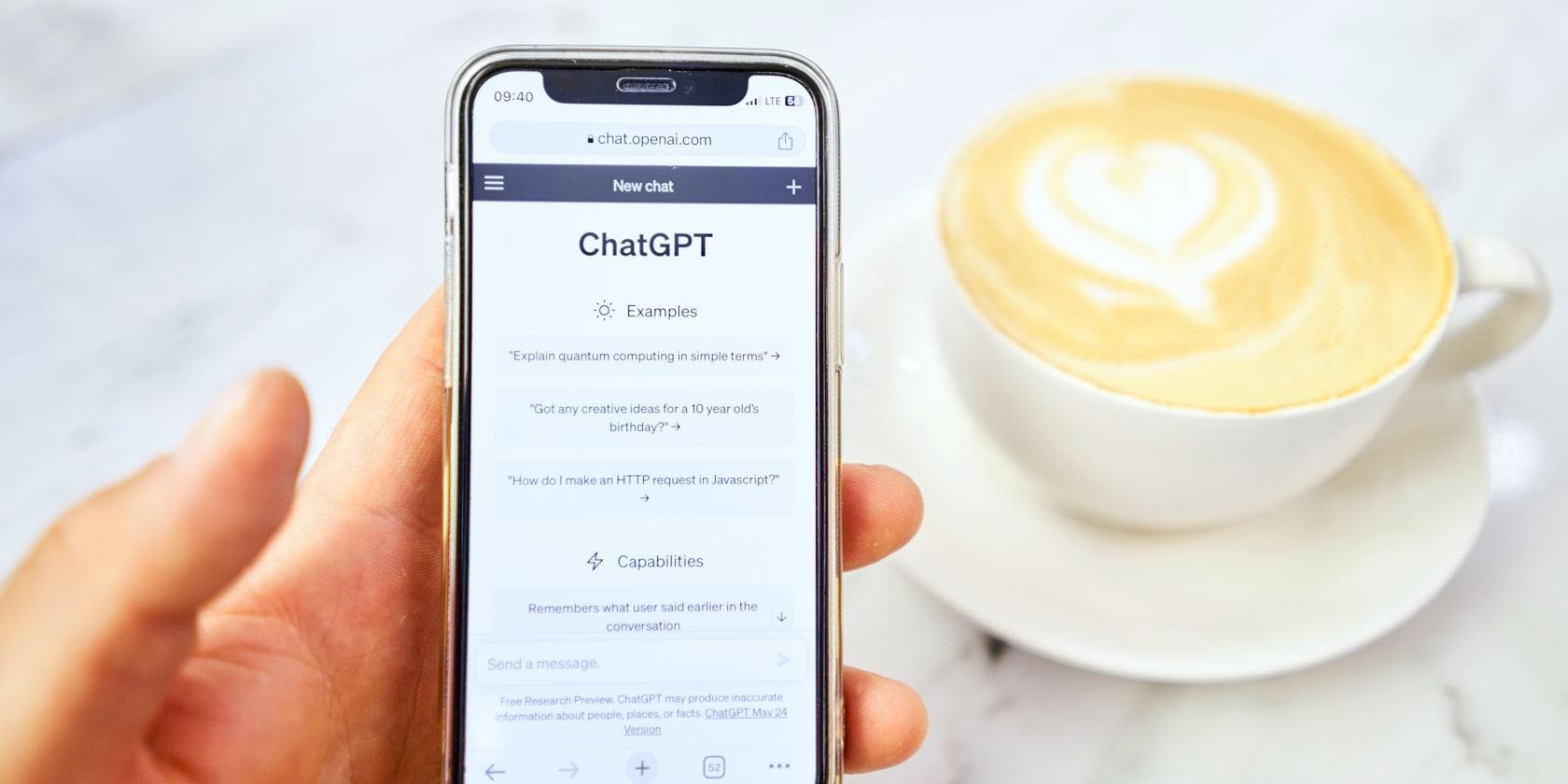
Step-by-Step Guide: Downloading Tube Content Onto iOS and Android Devices

Step-by-Step Guide: Downloading Tube Content Onto iOS and Android Devices
Quick Links
- How to Download YouTube Videos For Offline Viewing
- How to Find Your Downloaded Videos on YouTube
- How to Delete Downloaded YouTube Videos
Downloading YouTube videos onto your iPhone, iPad, or Android device to watch later is a great way to pass the time if you don’t have Wi-Fi or a cellular connection available. You won’t have to be bored during a long trip or when you’re stuck out in the middle of nowhere.
The one big downside is you need YouTube Premium to officially download any content. But if this is a common occurrence, it’s worth it to enjoy the videos anywhere. The nice thing about this feature is it works essentially exactly the same across all YouTube platforms. That includes iPhone, iPad, Android, and the web. No matter which device you’re using, you can follow these steps.
How to Download YouTube Videos For Offline Viewing
First, you can download a video without even opening it. Simply tap the three-dot menu icon located to the right of the video title. From the menu, select “Download Video” to add it to your library.
Close
If you’re already watching a video on YouTube and you want to download it to watch later, it’s just as easy. While the video is playing, you’ll see an option right under the title that says “Download.” Select that option, and it will be added to your device’s library.
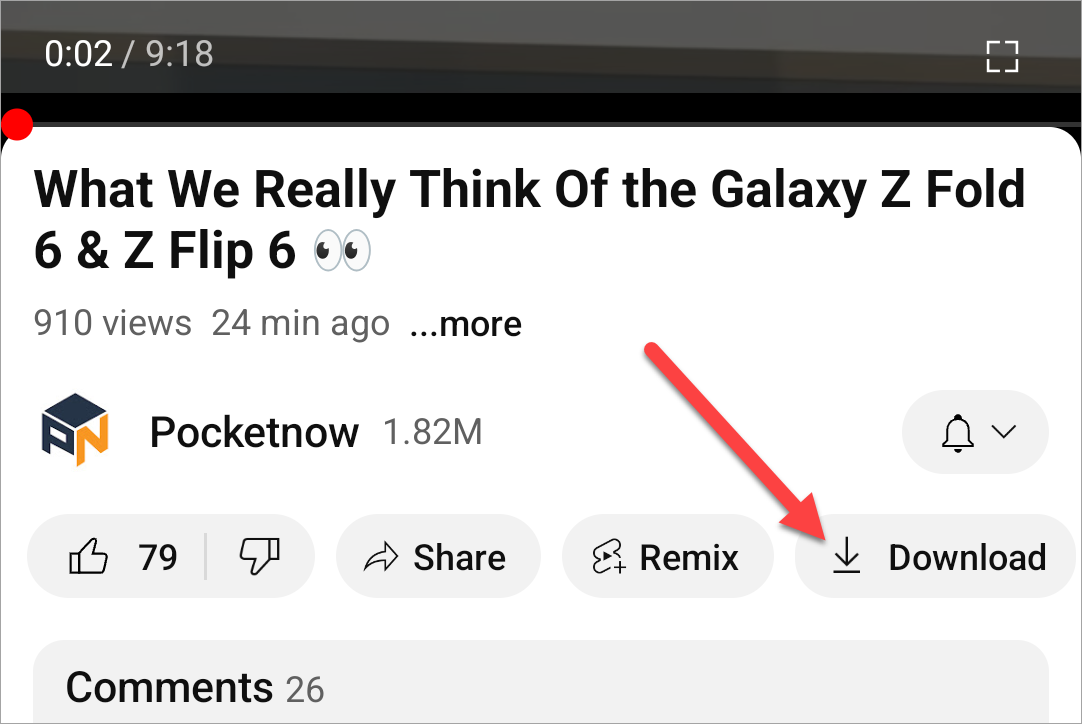
How to Find Your Downloaded Videos on YouTube
Now that you have a video or two downloaded, you can tap your profile icon bottom-right corner to find them (on the web click “Downloads” in the left sidebar). Go to “Downloads,” and you’ll see all the videos that are available for offline viewing.
Close
How to Delete Downloaded YouTube Videos
Once you’ve watched a downloaded video, you may want to remove it so your iPhone, iPad, or Android device’s storage doesn’t get too full. From the home page of the YouTube app, tap your profile icon in the bottom right. Once that menu is pulled up, select the “Downloads” option. From here, you can tap the three-dot menu icon next to a video and select “Delete From Downloads.”
Close
You should get a message at the bottom of the screen that says, “Video deleted from downloads.” You can always hit the “Undo” option just in case you delete the wrong video.
You have now successfully added or removed videos from your downloads and know exactly how to access them. This is incredibly useful if you have long plane rides or car rides or if you’re going to any area without Wi-Fi. You will be able to download tons of content to keep yourself entertained for hours.
Also read:
- [New] Live Video Responses on Twitter Your Ultimate How-To Manual for 2024
- [New] The Future of Android Time-Lapses Innovations in Video Capture
- [New] Understanding Seconds for a 20MB Movie
- [New] Visual Storytelling InstaSlides
- [Updated] How to Elevate YouTube Broadcasts Select the Right Webcam
- 2024 Approved How to Use LUTs to OBS Studio & Download Free LUTs
- 2024 Approved Techniques to Minimize Motion Blur From Drones
- How to Send and Fake Live Location on Facebook Messenger Of your Vivo V27 Pro | Dr.fone
- In 2024, Step Up to Professionalism Navigating DSLR & Facebook LIVE with Your Computer
- In 2024, The Essential Meme Blueprint Building Impactful GIFs
- In 2024, The Pinnacle Guide to Uncomplicated Online Live Streams
- In 2024, Unveiling the Finest 4 Sites for Tones
- The Essential Photographer's Toolkit - Polarr Edition for 2024
- What Does Enter PUK Code Mean And Why Did The Sim Get PUK Blocked On Oppo A18 Device
- Title: Step-by-Step Guide: Downloading Tube Content Onto iOS and Android Devices
- Author: Mark
- Created at : 2024-12-23 17:45:47
- Updated at : 2024-12-24 23:12:18
- Link: https://some-guidance.techidaily.com/step-by-step-guide-downloading-tube-content-onto-ios-and-android-devices/
- License: This work is licensed under CC BY-NC-SA 4.0.