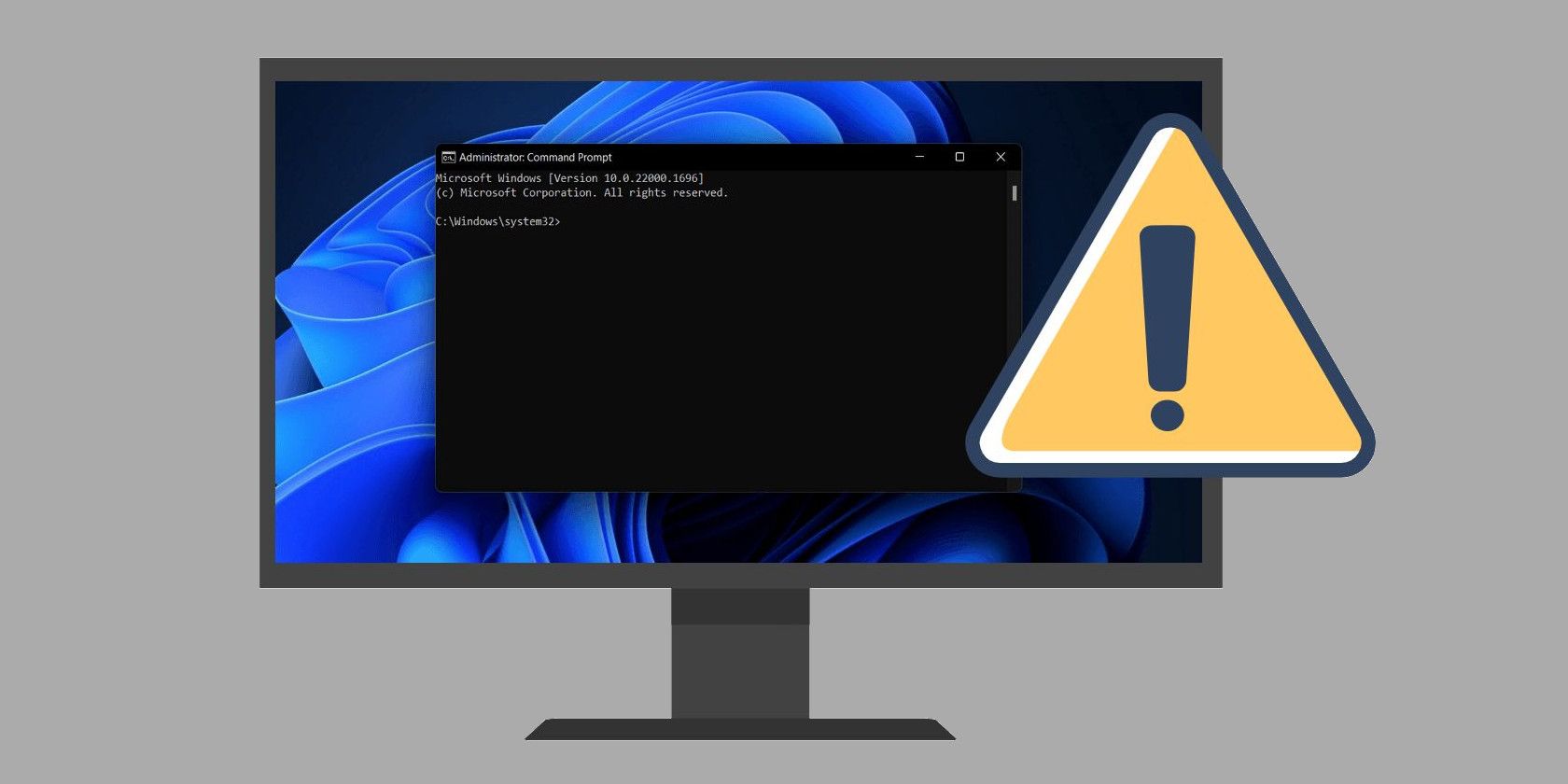
Step-by-Step Guide: Activating/Deactivating the Xbox Game Bar in Windows 11

Step-by-Step Guide: Activating/Deactivating the Xbox Game Bar in Windows 11
Quick Links
Key Takeaways
- Open Windows Settings, click “Gaming,” then click the “Enable Game Bar” switch to the “Off” position to disable the Game Bar completely.
- Untick the box next to “Allow Your Controller to Open the Game Bar” to disable the Xbox button on your controller.
Microsoft’s Game Bar in Windows 10 is a handy way to call up an overlay of useful widgets using the Windows+G keyboard shortcut. But not everyone needs it, and if you’d like to disable it (or enable it again later), all it takes is a visit to Settings. Here’s how.
How to Disable (Or Enable) the Game Bar on Windows 10
First, open Windows Settings. To do so, open the Start menu and click the small “gear” icon, or press Windows+i on your keyboard. In Settings, click “Gaming.”
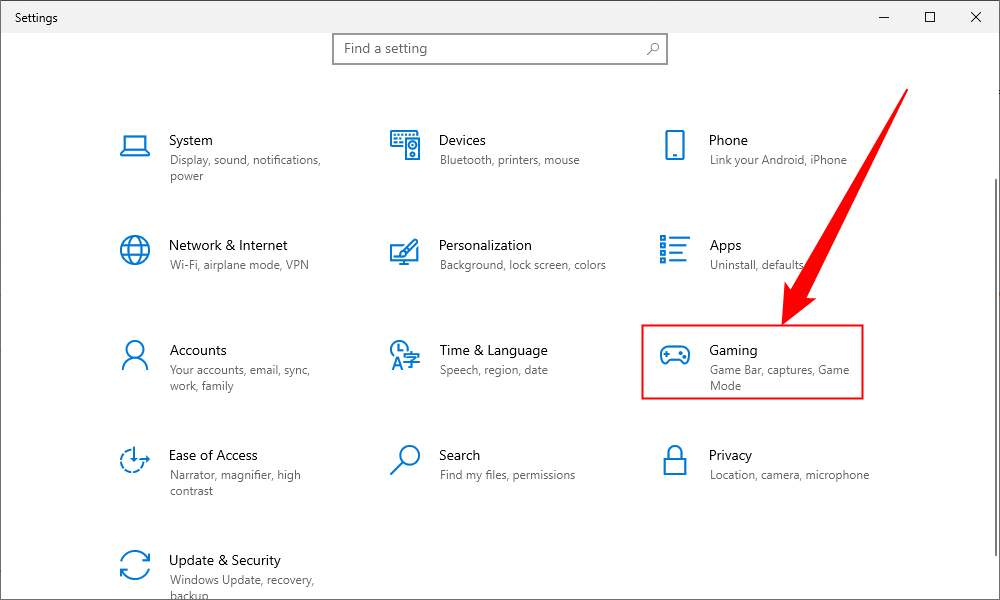
Under “Game Bar” settings, click the switch beneath “Enable Game Bar” until it is turned off. That will disable the Game Bar.
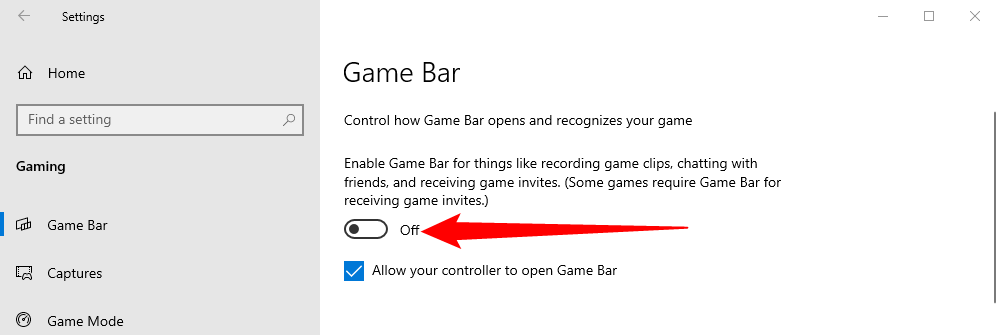
After that, close the Settings app. Try pressing Windows+G, and nothing will pop up. Even if you press the Xbox button on an Xbox controller, nothing will happen. The Game Bar has been fully disabled.
If you’d like to enable the Game Bar again, revisit the “Gaming” section in Windows Settings and flip the “Enable Game Bar” to the “On” position.
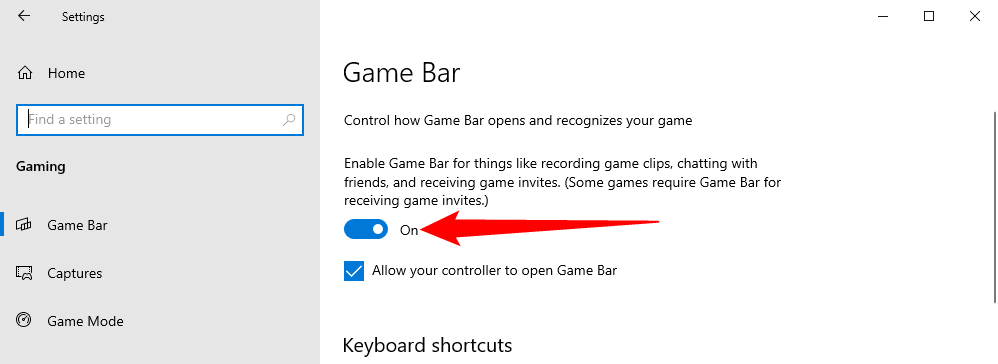
How to Disable the Xbox Button in Windows 10
By default, if you have an Xbox 360 or Xbox One controller connected to your Windows 10 PC , pressing the Xbox button (the large circle in the center of the controller with an “x” on it) will bring up the Xbox Game Bar.
If you’d like to disable this, visit Windows Settings > Gaming, then uncheck the box beside “Open Xbox Game Bar using this button on a controller.”
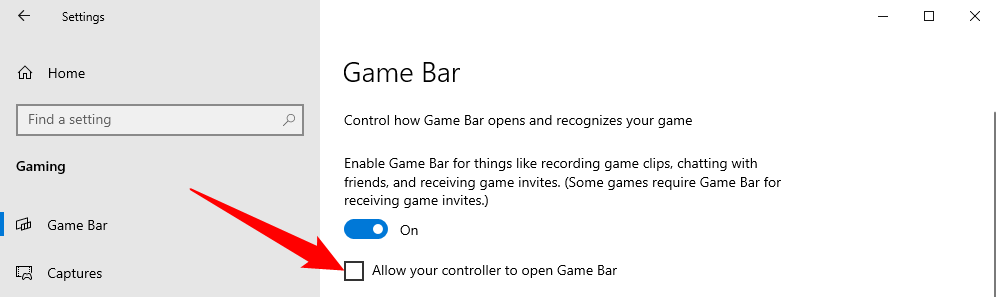
Alternately, if you disable the Game Bar completely using the “Enable Game Bar” switch, then the Xbox button on your controller will no longer call up the Game Bar. But that also disables calling up the Game Bar using other methods (such as the Windows+G shortcut).
Also read:
- [New] 2024 Approved Dive Deep Into Stardew's Heart with Our Guide to Ginger Isle
- [New] 2024 Approved Maximizing B-Roll Effective Techniques
- [New] Mastering Cross-Platform Video Playback Free Solutions Guide for 2024
- [New] The Ultimate Drone Experience Yuneec Q500
- [Updated] Streamline Creative Processes Efficiently Adding Text to Videos with Microsoft Photos
- [Updated] The Ultimate Guide to Mac, iPhone, and iPad PIP
- Android to Apple How To Transfer Photos From Vivo V27e to iPad Easily | Dr.fone
- Bootstrap Bavarder Onto Your Linux OS
- Each Element in the Array Is Between `-9 10^6` and `9 10^6`, Inclusive.
- In 2024, Synthesize Shots The Photo Montage Methodology
- In 2024, Unveiling iPhone's Silhouette Potential
- The Ultimate Verdict on Urban Armor's Rainbow Sequin Case for MacBook Pro - Robust Defense and Fashionable Appeal
- Title: Step-by-Step Guide: Activating/Deactivating the Xbox Game Bar in Windows 11
- Author: Mark
- Created at : 2024-12-21 18:54:36
- Updated at : 2024-12-24 20:32:37
- Link: https://some-guidance.techidaily.com/step-by-step-guide-activatingdeactivating-the-xbox-game-bar-in-windows-11/
- License: This work is licensed under CC BY-NC-SA 4.0.