
Mastering Minecraft VR Gameplay: Integrating Oculus Quest 2 for an Immersive PC Session

Mastering Minecraft VR Gameplay: Integrating Oculus Quest 2 for an Immersive PC Session
Key Takeaways
- To play Minecraft VR on PC, you can use a custom shortcut to play the Bedrock edition or install the Vivecraft mod for the Java edition.
- To play the standalone version of Minecraft VR for the Meta Quest 2, you need to install the QuestCraft app using SideQuest, an alternative app store.
Why limit yourself to experiencing the run-away gaming hit Minecraft in 2D? With the help of a VR headset, you can now fully immerse yourself in the game like never before. The process can be pretty complicated, though, so we’re here to help you set it up Minecraft VR on PC and the Quest 2.
Can You Play Minecraft on Meta Quest 2 and Quest Pro?
Yes, you can play Minecraft in VR using the Meta Quest 2 or any other VR headset . However, the Quest 2 and Quest Pro VR headsets can also run the game without a PC. To run the game without a PC, you will just need to install QuestCraft, a standalone port of Minecraft: Java Edition.
The easiest way to play Minecraft in VR is by using the Bedrock edition that you can purchase from the Microsoft store. The Bedrock edition has VR built into it, so it is easy to set up. However, this version can’t be modded like the Java edition.
Fortunately, the Java version of Minecraft VR can be installed by downloading the Vivecraft mod. In this article, we will discuss how to play Minecraft VR on all of these different versions.
How to Play Minecraft VR Bedrock Edition on PC
If you have purchased Minecraft from the Oculus store, the game will show up in your VR library, and you can launch it directly from there. If you have purchased it from the Microsoft store then you might require a custom shortcut to launch it.
First, make sure you have Minecraft Bedrock Edition installed and run it at least once. Right-click on your desktop, and under “New,” select “Shortcut.”
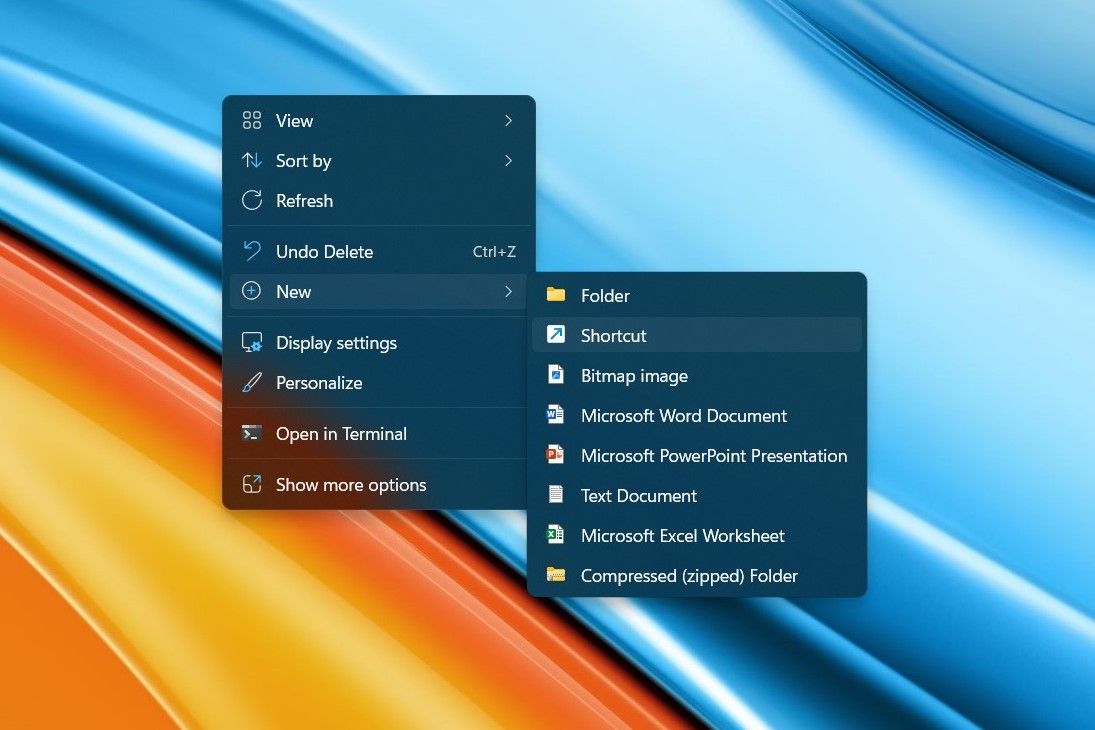
Type in the following location for the shortcut:
minecraft://Mode/?OpenXR=true

Name your shortcut “Minecraft VR”. Connect your VR headset to the PC and use the shortcut to launch Minecraft in VR.
How to Play Minecraft VR Java Edition on PC Using Vivecraft Mod
You can play the Minecraft Java edition in VR by using the Vivecraft mod. The mod can either be installed directly from their official website or through the Forge Mod loader. You will also need to install SteamVR to run the game through your headset. To download Minecraft VR Java Edition, go to the Vivecraft website and select the latest version of the mod.
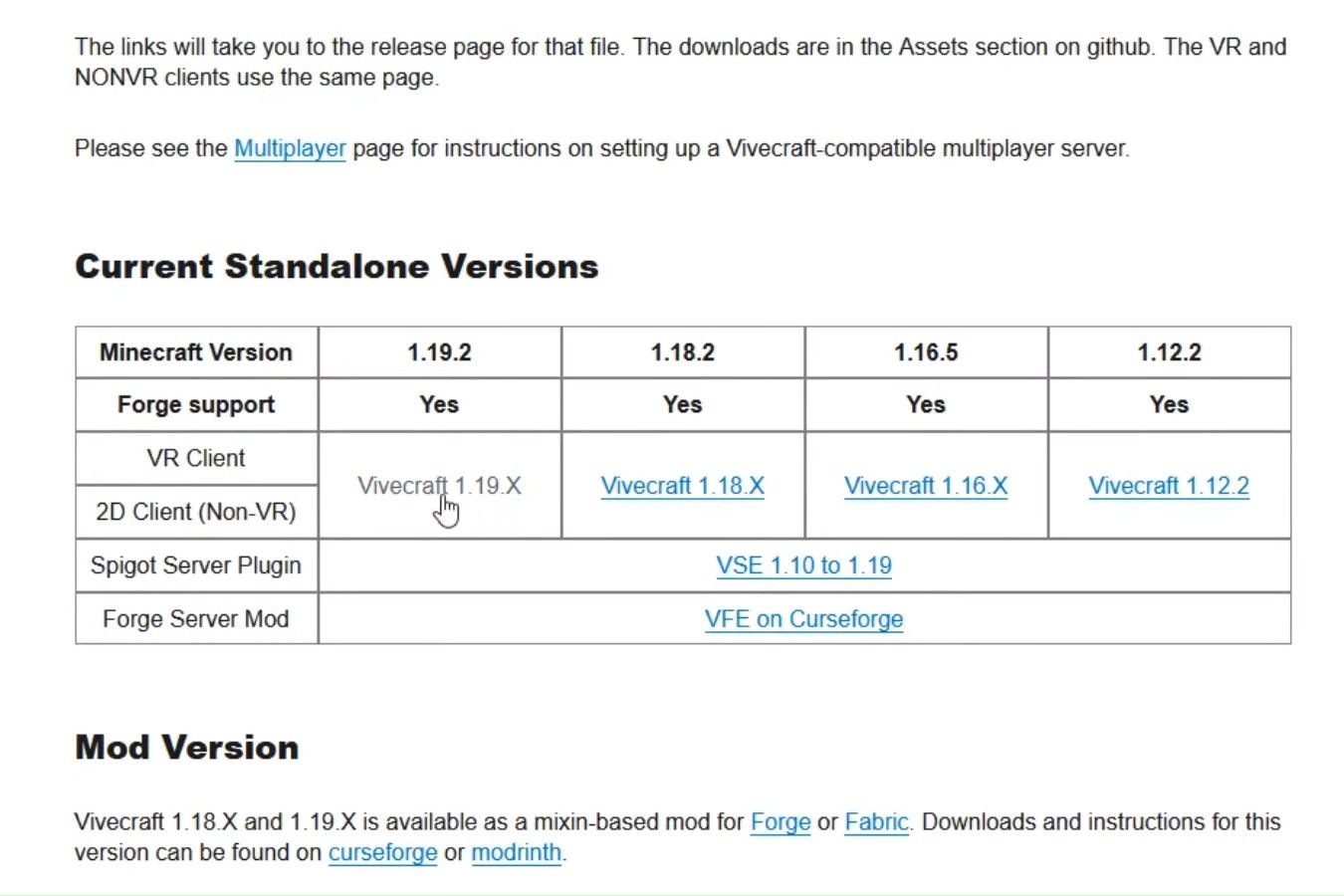
Scroll down the GitHub page and click on the VR version of the mod. It should be something like “vivecraft-1.19.2-jrbudda-VR-2-b8-installer.jar”.
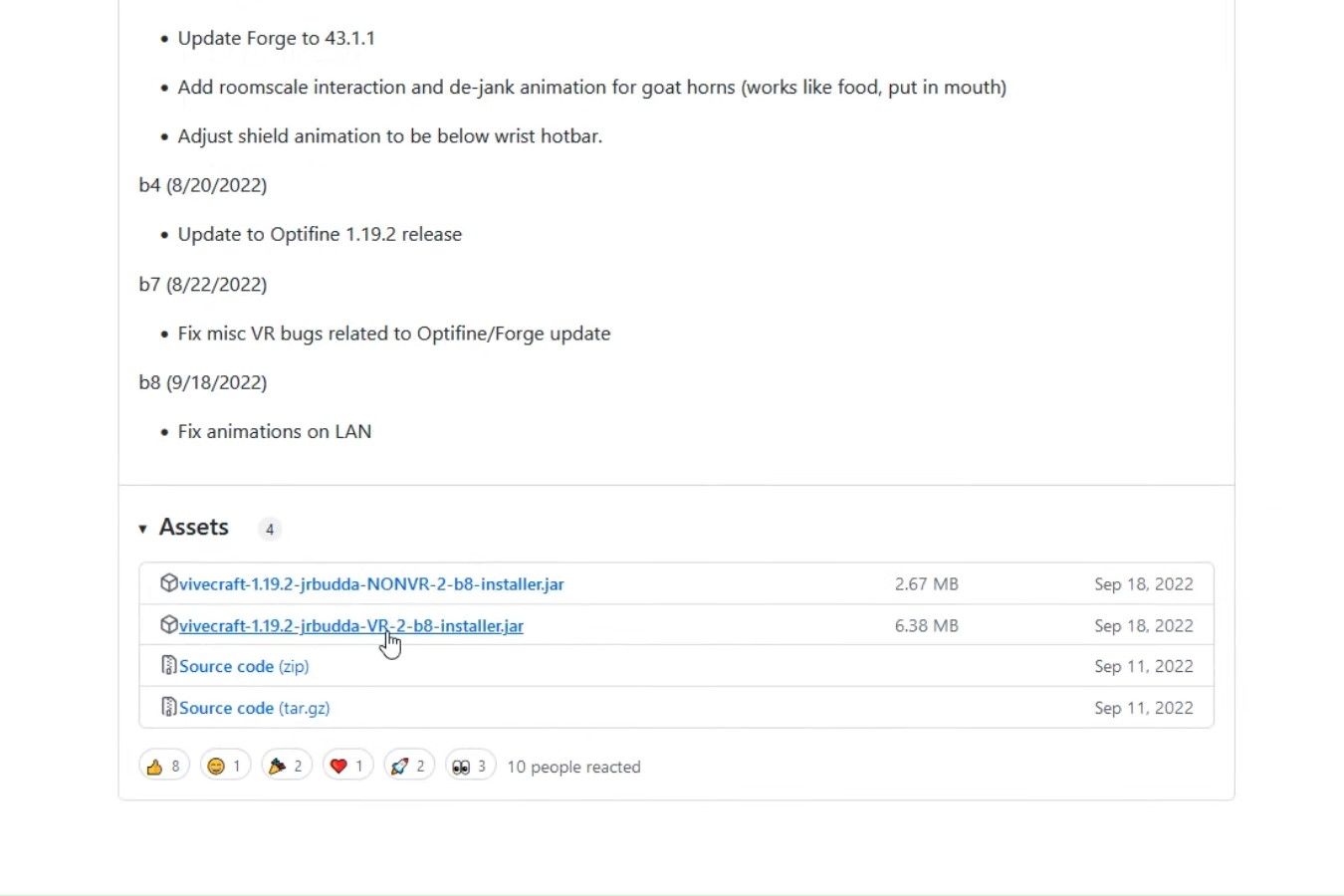
Open the downloaded file and install the Vivecraft mod.
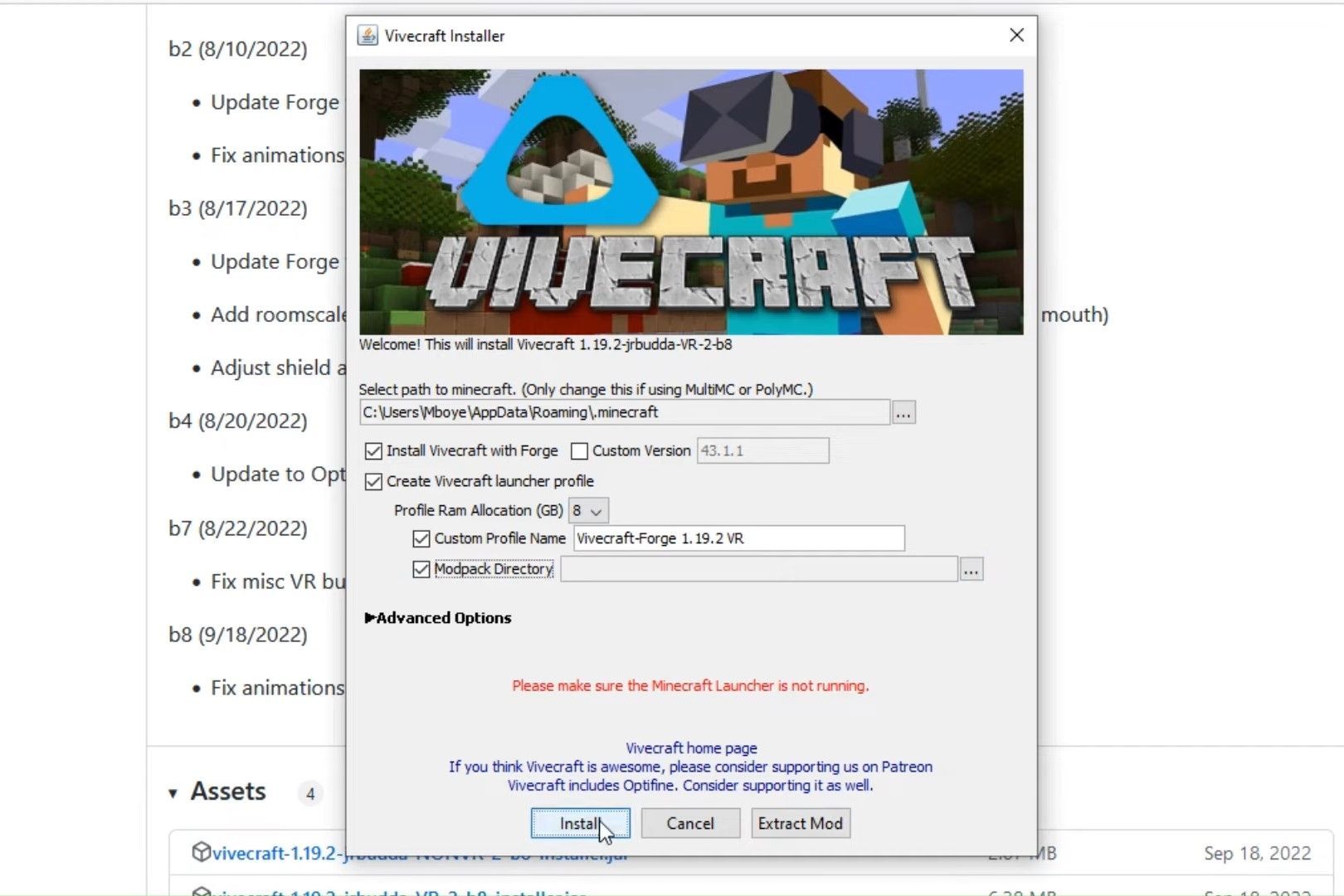
Connect your VR headset to the PC. Open the Minecraft Launcher and select the Vivecraft version. Press “Play” to launch the game in VR.

How to Play Minecraft VR on Meta Quest 2 Using QuestCraft
You can play Minecraft VR without a PC on the Meta Quest 2 and Quest Pro headsets. All you need to do is sideload the QuestCraft app through the alternative app store known as SideQuest. For this method, you will need to enable developer mode on the Quest 2 and enable USB debugging, if you haven’t already.
Step 1: Enable Developer Mode and USB Debugging
To enable developer mode, you will need to create a developer account by going to the Oculus Developer website . Log in to your existing Meta/Facebook/Instagram account that you use on your headset. Once you log in, create your own organization and give it a name of your choice. Check the “I Understand” box and click ‘Submit’.
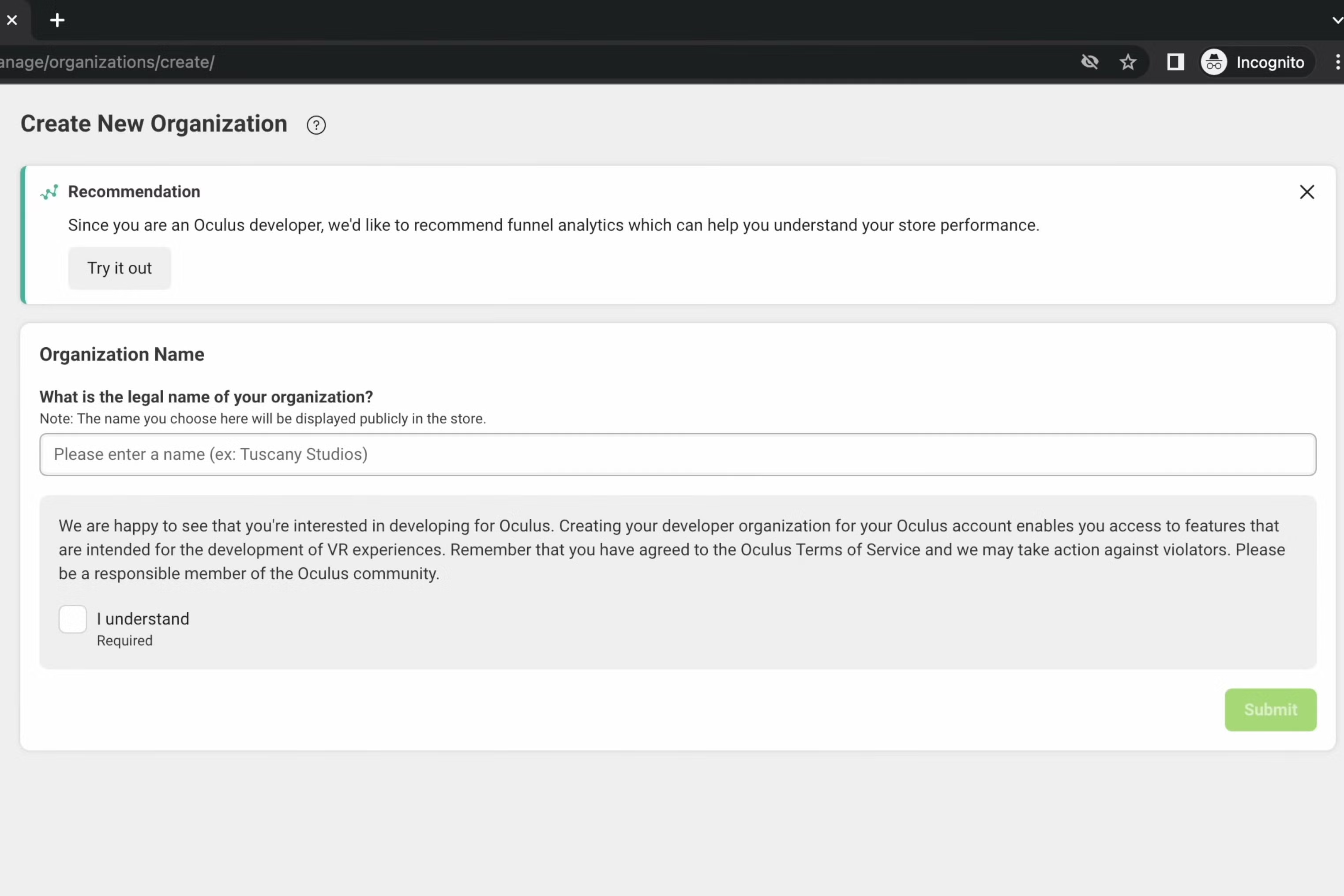
Read through the Developer Non-Discloser Agreement, check the “I Agree” box, and click “Submit.” Download the Meta Quest app on your smartphone and log in using the same account. Turn on your Quest headset, and it will automatically connect to the app if they are on the same Wi-Fi network.
Open the app and go to Menu > Devices > Select your Quest device > Headset Settings > Select Developer Mode and toggle it on.
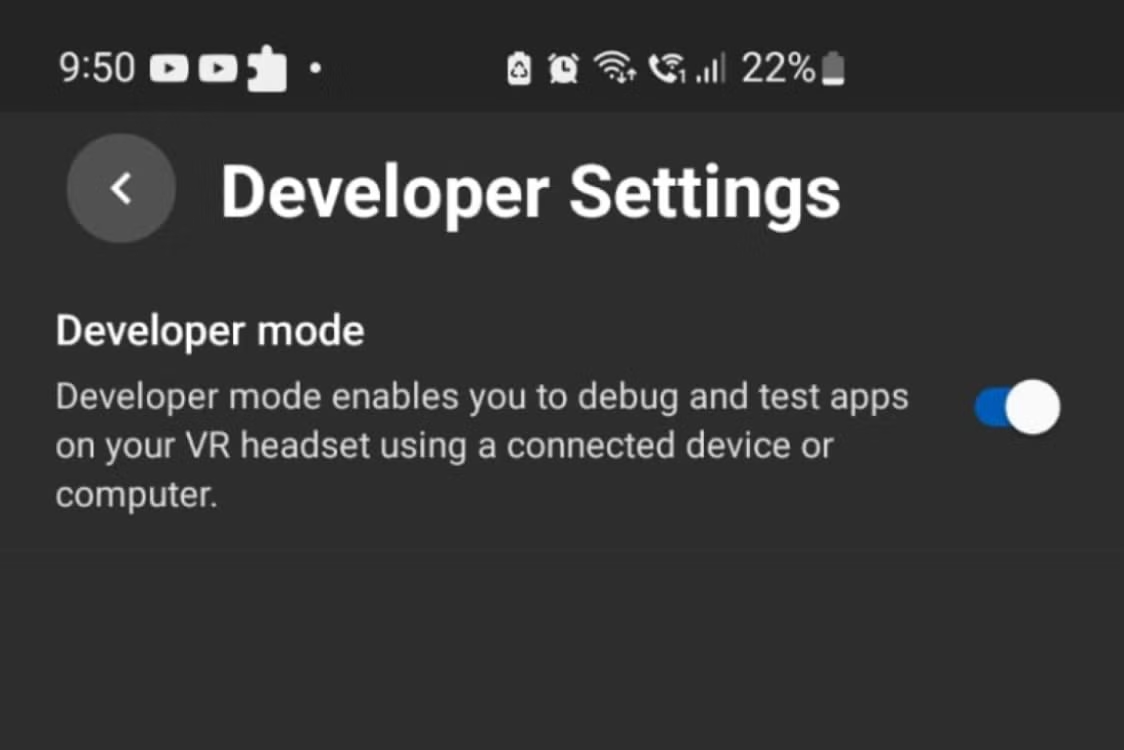
Restart your headset and go to Quick Settings > Settings > System > Developer > Enable USB connection dialogue. With this, you can connect your Quest headset to a PC and install apps and games from the SideQuest store. You can also take a look at our in-depth guide on how to sideload apps and games on your Quest headsets .
Step 2: Sideload Questcraft on Meta Quest 2
Once you have enabled both developer mode and USB debugging, make sure to download SideQuest on your PC. Connect the PC and your Quest headset using a USB-C cable. A prompt will appear on your headset and ask permission to access files on the device. Select “Allow” on the prompt and the headset will be connected to the PC.
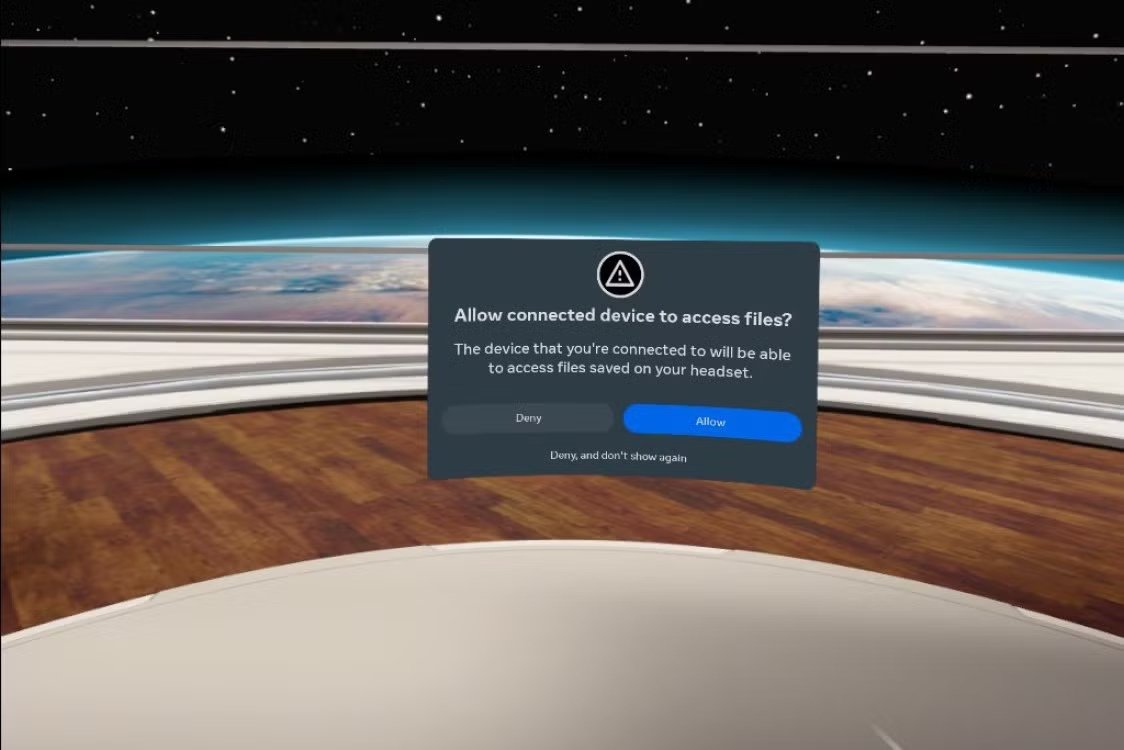
After this, open SideQuest on your PC and make sure it is connected to the headset. Use the search option to look for QuestCraft. Click on “Sideload” to install the app on your headset.
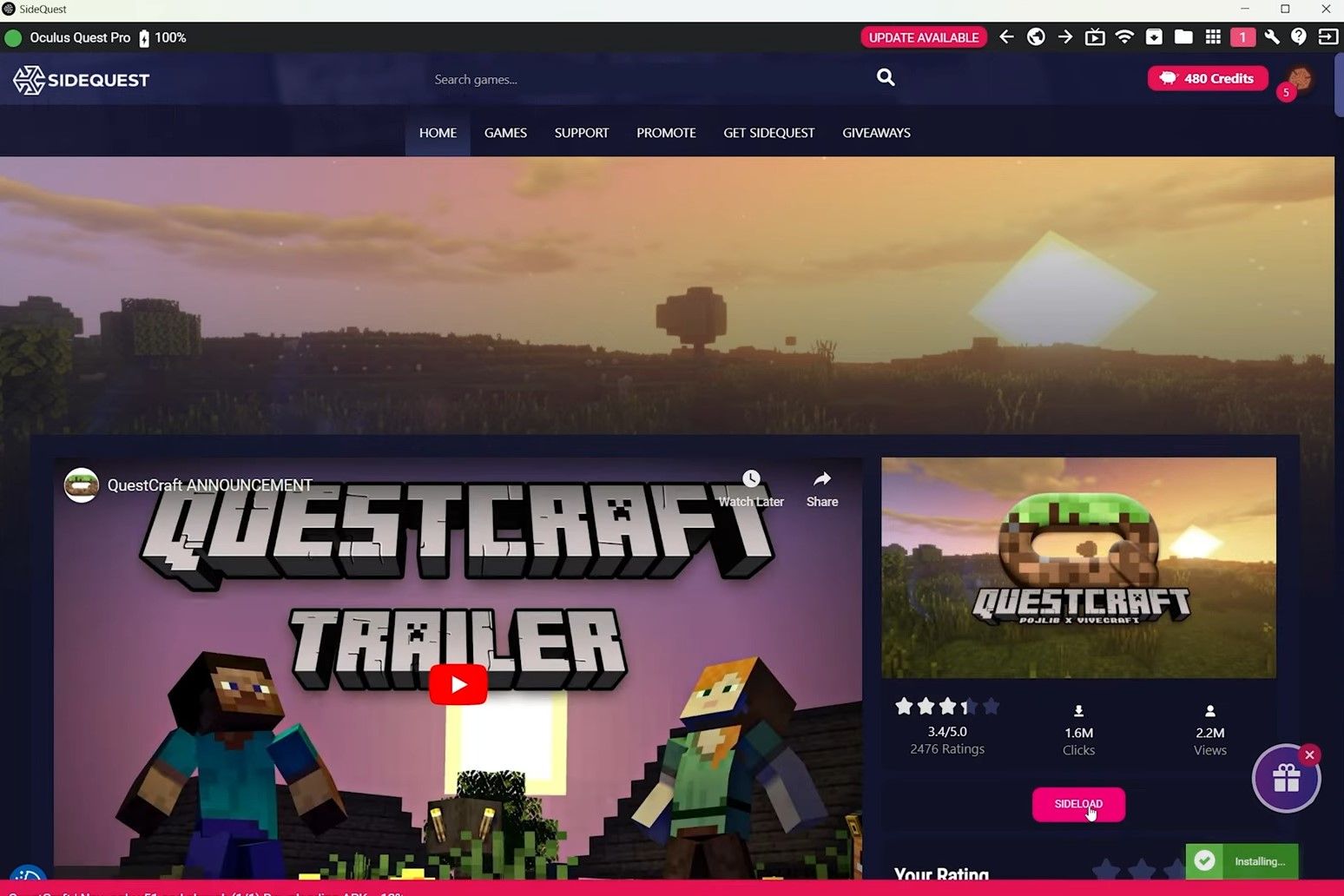
Once QuestCraft is installed, put on your Quest headset. Go to App Library > Search Apps > Switch “All” to “Unknown Sources” > Launch QuestCraft.
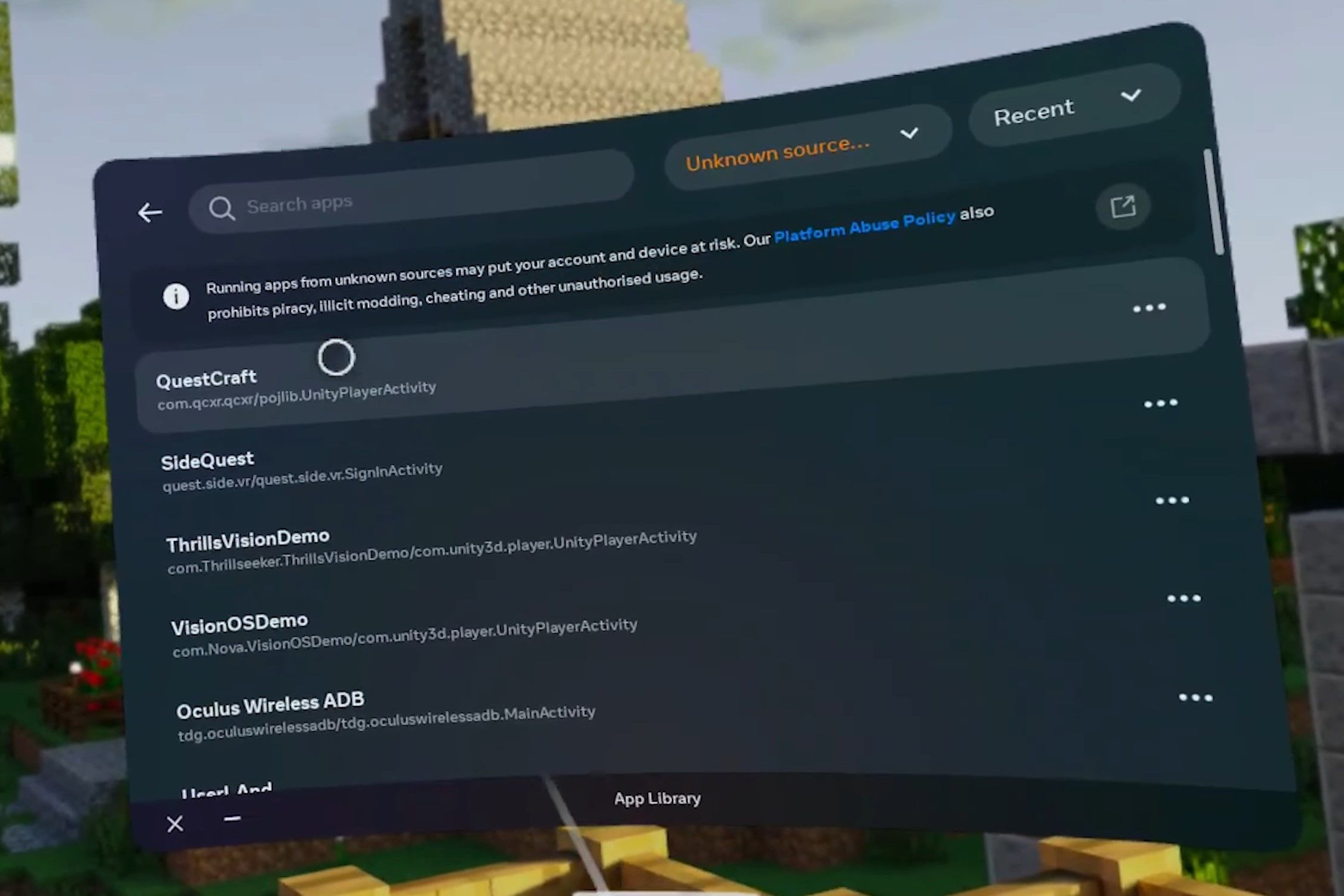
After launching the app, select “Sign In,” and it will give you a code to authenticate your account.
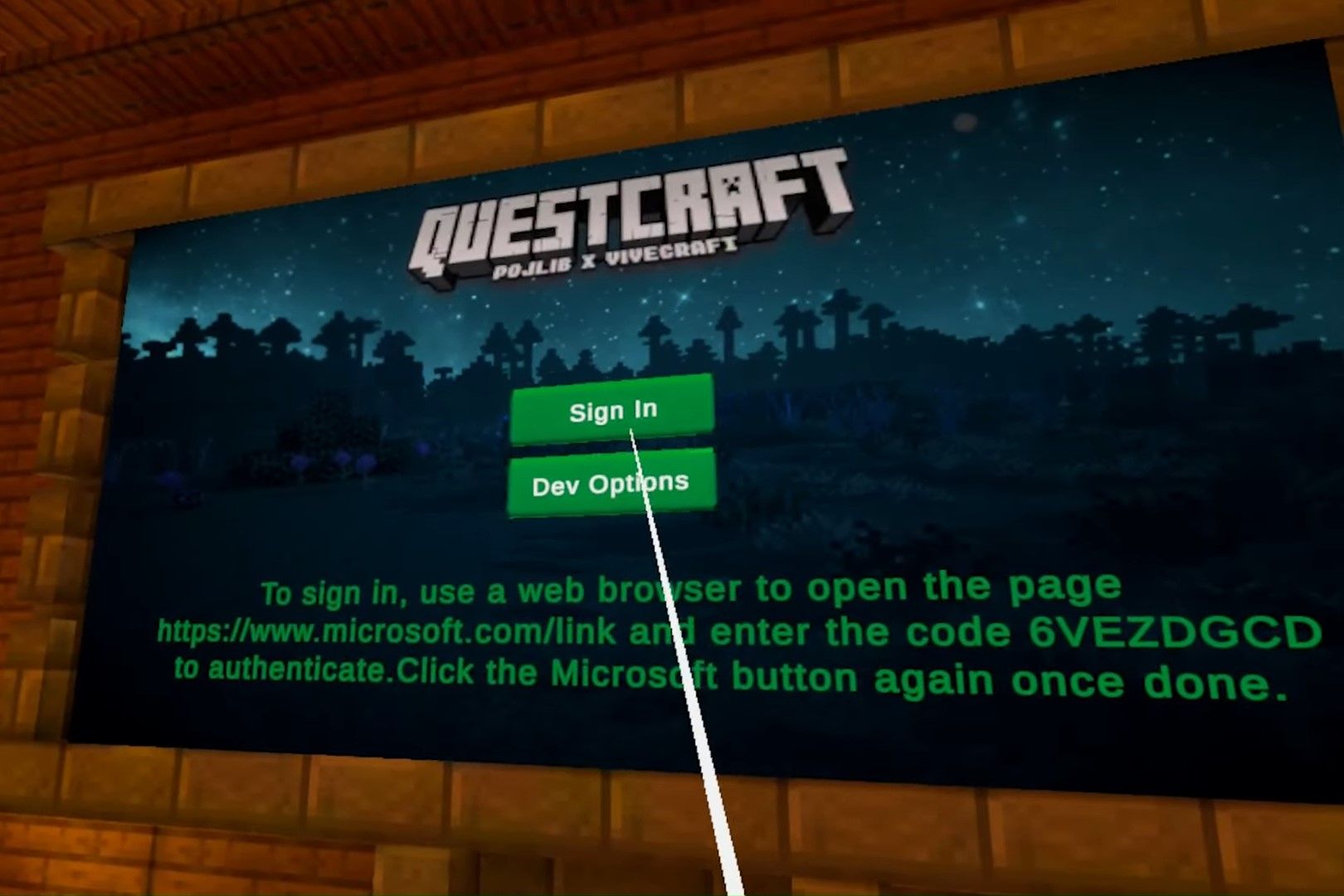
Use a smartphone, go to microsoft.com/link , and enter the given code. Sign in to your Microsoft account on which you have purchased Minecraft Java edition to authenticate it. Back on your headset, press “Sign In” again, and it will take you to the menu screen.

Press “Play” and it will start downloading a few files that you can see in the bottom right corner. Once all files have been downloaded, press “Play” again, and it will launch Minecraft in VR. With this, you can enjoy playing Minecraft in VR even without a PC. You will also be able to download additional mods to the standalone version of the game, as it is based on the Java edition. However, the performance of the standalone version of the game might not be as good as playing it on PC.
Also read:
- [New] Streamlined Video Tools for Twitter Sharing
- [New] The Art of Video Edits Easy Techniques on Your Windows PC
- [New] The Ultimate Guide for Streamlining iPhone Video Content
- [Updated] 2024 Approved Strategy Revealed A Box-Opening Narrative
- [Updated] In 2024, Metaverse Promotion Essentials
- [Updated] Perfecting Video Conferencing with Snap Functionality for 2024
- [Updated] Snapchat Tricks Unleashing Yourself with a Cartoon Lens
- [Updated] The Ultimate Meme Playbook No. 10 Essentials
- 2024 Approved Twitch Time Reversal 17 Methods to Master Your Live Stream
- How to Stop Your Game From Locking Up: 2024 Fortnite Solutions
- In 2024, The Windows 8 Guide to Powerful Movie Maker Editing Techniques
- In 2024, Unlocking Creative Potential The Artful Application of LUTs in Premiere Pro
- Top 8 Innovative Uses of ChatGPT in Visual Applications
- Unleashing Creativity with Mobile Melodies on iPhone for 2024
- Why Stellar Repair Varies Across My Videos?
- YouTube-to-IGTV Migration Step-by-Step Guide for 2024
- Title: Mastering Minecraft VR Gameplay: Integrating Oculus Quest 2 for an Immersive PC Session
- Author: Mark
- Created at : 2024-12-28 16:29:16
- Updated at : 2025-01-02 17:26:21
- Link: https://some-guidance.techidaily.com/mastering-minecraft-vr-gameplay-integrating-oculus-quest-2-for-an-immersive-pc-session/
- License: This work is licensed under CC BY-NC-SA 4.0.