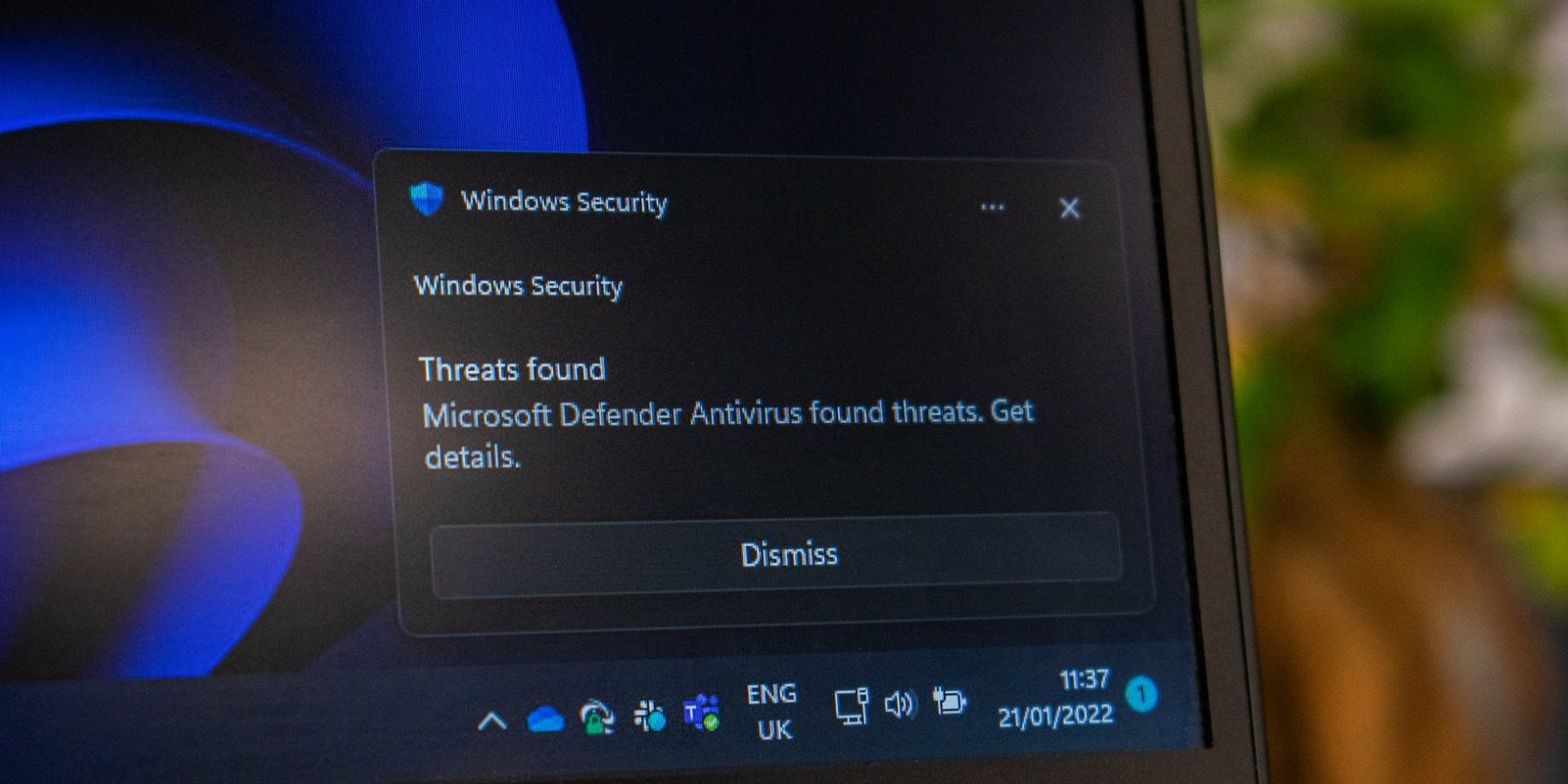
Mac X DVD Ripper Pro: Ultimate Compression Guide for DVD & ISO on Windows

Mac X DVD Ripper Pro: Ultimate Compression Guide for DVD & ISO on Windows
ホーム Blog >MacX DVD Ripper Pro for Windowsの圧縮方法
MacX DVD Ripper Pro for Windows圧縮完全活用ガイド|DVD・ISOを圧縮コピー・書き込み
MacX DVD Ripper Pro for Windowsは優れたDVDリッピング・コピーソフトとして、世界で高い評価を得た。確かに、機能も豊富だし、使い方も簡単だし、多くのユーザに愛用されているね。実は、MacX DVD Ripper Pro for Windowsには圧縮機能も搭載している。でも、MacX DVD Ripper Pro for Windows 圧縮方法が良くわからないユーザがいるね。
さて、ここで、MacX DVD Ripper Pro for Windows 圧縮方法を皆さんに詳しく解説!MacX DVD Ripper Pro for WindowsでDVDやISOイメージファイルを圧縮して普通の動画ファイルに変換したい場合、MacX DVD Ripper Pro for WindowsでDVDをISOに圧縮して空きのDVDに焼いたい場合、ぜひ本文を読んでください。MacX DVD Ripper Pro for Windows 圧縮コピー方法とMacX DVD Ripper Pro for Windows 圧縮 書き込み方法を探している方にとって、非常に役に立つと思う。
MacX DVD Ripper Pro for Windows 圧縮方法その1:DVD/ISOイメージファイルを動画形式に圧縮
DVDを動画形式に圧縮すると、ファイルサイズがとても小さくなれる。そうすると、圧縮して出来上がった動画ファイルを空きのDVDに焼いても、ご使用のiPhone、iPad、 Androidなどのデバイスに取り込んで視聴しても、気楽に実現可能!

step1:「「DVDディスク」をクリックして、圧縮したいDVDやISOイメージファイルを本ソフトに読み込んでください。
step2:圧縮の出力形式を選択してください。ここで「MP4」をおすすめする。

step3:調整アイコンをクリックして動画のパラメーターを詳しく調整して圧縮可能。
step4:保存先を確認した後、右下の「RUN」ボタンをクリックだけでDVDをMacX DVD Ripper Pro for Windows 圧縮コピーできる。
☆彡 MacX DVD Ripper Pro for Windows 圧縮 書き込み方法:
●MP4をDVDに素晴らしく書き込みできる方法>>
MacX DVD Ripper Pro for Windows 圧縮方法その2:DVDをISOに圧縮
DVDをISOにリッピング・圧縮して、そのあと、出来上がったISOイメージファイルを空きのDVDに書き込みできる。DVD Shrinkなら、コピーガードが付いていない自作DVDしかISOに圧縮できない。MacX DVD Ripper Pro for Windowsを利用すれば、自作DVDだけではなく、全てのレンタルDVDや市販DVDなどもISOに変換と圧縮して空きのDVDに書き込みできる。
まずは、MacX DVD Ripper Pro for WindowsでDVDをISOに変換。

**step1:**「DVDディスク」をクリック、DVDをMacX DVD Ripper Pro for Windowsに追加。
**step2:**「DVDバックアップ」→「DVDをISOイメージへクローン」→「OK」の順でクリック。
**step3:**「ブラウザ」をクリックして、保存先を選択してください。
**step4:**右下の「RUN」ボタンを押すと、超高速でDVDをISOイメージに変換。
ISOイメージを圧縮

出来上がったISOファイルを圧縮したいなら、DVD Shrinkをおすすめする。以下はDVD Shrinkを利用してISOファイルを圧縮方法を解説する。まず、ネットからDVD Shrink3.2 をWindowsコンピュータにダウンロードをインストールしてください。
Step1:DVD Shrinkを立ち上げると、「ファイルを開く」をクリックして、圧縮作業を行いたいISOファイルを選択する。そして、DVD Shrinkは自動的にファイルを解析し始める。解析の終わるまで、長くて30秒~1分くらいかかる。(それ以上長い時間かかる場合、DVD Shrinkは正しく動作するかと確認したほうがいい)。
Step2:読み込みが終了すると上部にあるバーが黄緑色になっているのを確認して下さい。4.7GB以上のサイズオーバーをすると、そのバーの部分に赤い帯が出る。その場合は「ビデオ」の「自動」の部分をカスタムにして圧縮率を上げたり、必要の無い音声(イタリア語とかフランス語などが入っていたりする場合)のチェックマークを外したり、必要の無い言語の字幕のチェックマークを外して下さい。
中には特典としておまけの映像が入っていたりする、それをDVD構造の中のフォルダから選んで、その部分だけを「自動」から「スティルピクチャ」に選んでしまえば不要な映像が動かない画像に置き換えられるので更に圧縮される。
Step3:次に「バックアップ」をクリックする。すると「出力デバイスの選択」になる。出力先デバイスは「ISOイメージファイル」を選んで下さい。
Step4:以上出力プロファイルと保存先の設定が出来たら、「OK」ボタンで圧縮することは始まる。
あなたへのおすすめ

MacX DVD Ripper Pro for Windowsの使い方を詳しく紹介!

MacX DVD Ripper Pro for Windowsの割引ライセンスコードを取得する方法

人気DVDコピーソフトMacX DVD Ripper Pro for Windows購入方法

MacX DVD Ripper Pro口コミ・評判の情報まとめ
DVDコピー 圧縮 容量オーバーなど問題の回避方法を詳しく解説!
ISO圧縮方法をまとめて、その中で本当に役に立ったものだけを紹介!
DVDをパソコンに取り込む方法をご紹介。
![]() 超簡単TSUTAYAやゲオなどのレンタルDVDをダビング方法!
超簡単TSUTAYAやゲオなどのレンタルDVDをダビング方法!
Mac&Windows向け、レンタルDVDをダビングする方法ご紹介。
ホーム Blog >MacX DVD Ripper Pro for Windowsの圧縮方法
Also read:
- [New] Top 10 Uplifting Films for Momentum & Motivation
- [New] Understanding iPhone's Nightlight Settings
- [Updated] In 2024, Brightening Filmmaking Ranking the 17 Best Lights
- [Updated] Quick Guide Streamlining Video Calls on Xbox One for 2024
- [Updated] Superior Sonic Aligner, Android Version
- [Updated] The Artisan's Selection Best Photo Frame Software
- [Updated] The Harmony of Collaboration Brands & YouTube Unite
- [Updated] The Ultimate Guide for Audio Editors Using GarageBand
- 2024 Approved The Ultimate Kid-Friendly Drone Guide for First Flyers
- Comprehensive Review of the Newly Released, Budget-Friendly Apple iPad 10.2
- In 2024, 3 Facts You Need to Know about Screen Mirroring ZTE Nubia Flip 5G | Dr.fone
- In 2024, Silent Whispers of Comfort Leading ASMR Voices
- In 2024, Unprecedented Engagement Reaching for a Million Audience
- Mastering Lag Troubleshooting Techniques for Optimal Guilty Gear Strive Gameplay
- Pause Autoplay on YouTube Suggested Videos
- Pokemon Go No GPS Signal? Heres Every Possible Solution On Motorola Edge 40 Pro | Dr.fone
- Reimagining VR's Uncharted Territories
- Title: Mac X DVD Ripper Pro: Ultimate Compression Guide for DVD & ISO on Windows
- Author: Mark
- Created at : 2024-12-28 21:03:08
- Updated at : 2025-01-03 07:23:35
- Link: https://some-guidance.techidaily.com/mac-x-dvd-ripper-pro-ultimate-compression-guide-for-dvd-and-iso-on-windows/
- License: This work is licensed under CC BY-NC-SA 4.0.