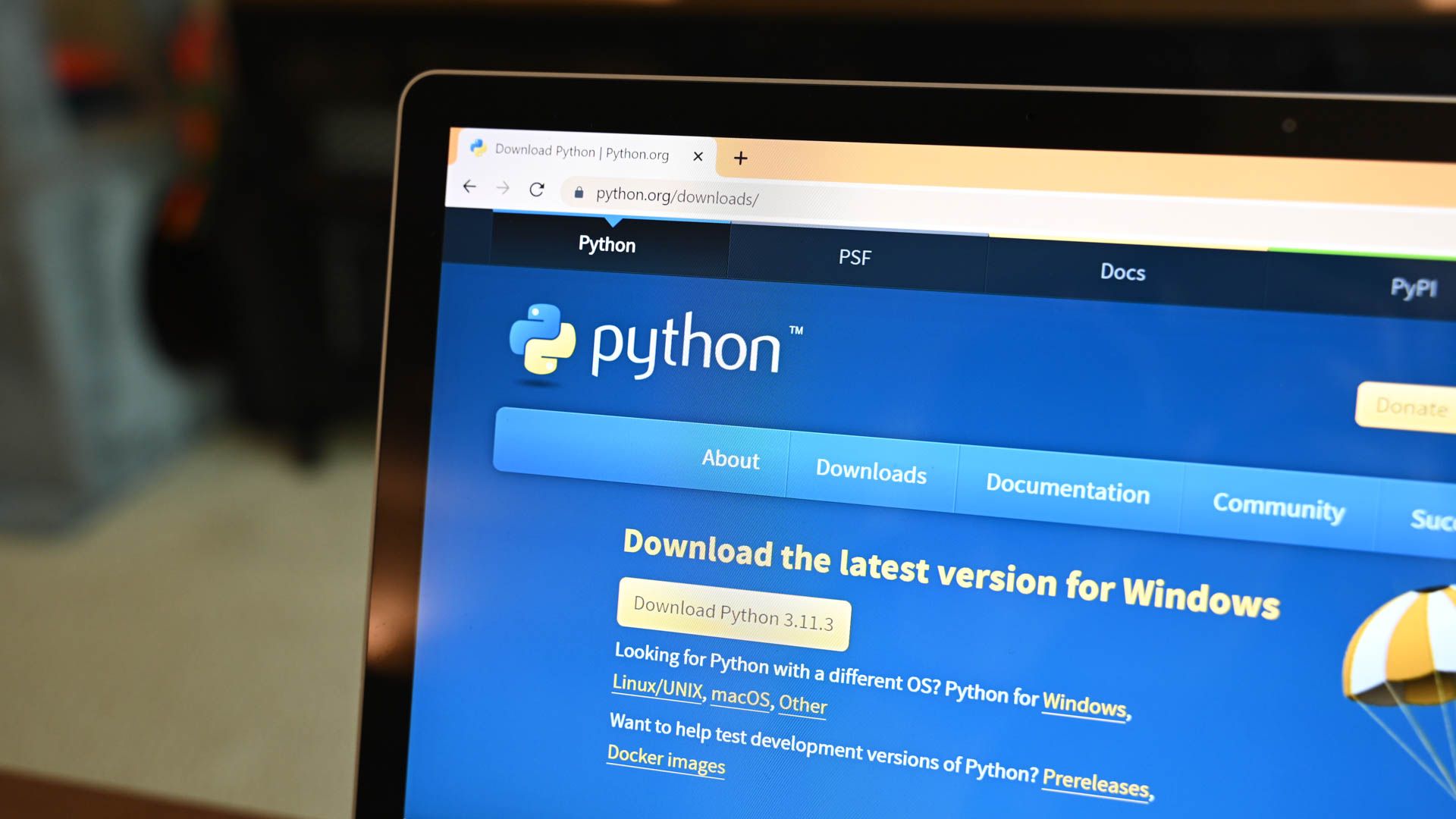
Installing Python Applications with Pipx - A Beginner's Guide

Installing Python Applications with Pipx - A Beginner’s Guide
Key Takeaways
- Installing Python apps can be challenging due to potential conflicts with system packages, but pipx makes it easy by creating virtual environments and managing dependencies for you.
- Pipx is a user-friendly alternative to pip that installs apps system-wide without requiring sudo privileges, and it helps you add, upgrade, or remove Python apps effortlessly.
- With pipx, you can install Python CLI apps, run them just like standard Linux commands, and even uninstall them easily. It’s a convenient tool for managing and expanding your app library.
There are a ton of useful Python CLI apps out there, but installation isn’t always as easy as it seems. Let’s take a look at how pipx can make it easy to install and manage them.
Why Python Apps Are Tricky
Installing Python apps can get hairy pretty quickly. Python is a versatile language, and often the first people learn. Browsing GitHub or PyPI —the Python Package Index—you can find tons of useful apps alongside programming libraries. Since it’s become so ubiquitous, there are a lot of folks contributing code, along with a mixture of instructions to install them.
Most installation instructions tell you to install using pip, the package manager for python. Comparable to apt and yum for Linux, it uses PyPI as its repository and allows you to install libraries for your code as well as complete applications written in Python. However, installing software via the instance of pip that’s on your system can cause conflicts with the packages already owned and managed by your regular package manager. Most Linux distributions these days utilize and depend on python and associated packages in order to run operating system functions, and other core software often relies on specific versions of certain libraries.
I strongly discourage installing software at a system level with sudo pip install because this can cause conflicts with your system’s package manager and result in broken functionality, or in the worst case situation, a non-booting system. I’m not alone in this, either, as RealPython and the virtualenv documentation recommend this, and even the official Python docs call out the issue.
Another option is to install at a user level with pip install –user, but not every package works flawlessly that way. Dependencies are still installed system-wide for that user, which can still cause problems as well.
The Python community recommends using something called a virtual environment—often referred to as venvs—to create isolated folders that include all the required parts of a project to work, but using them when you’re not familiar with the process can be very frustrating, especially if you’re trying to script things. These are just some of the challenges users might face getting Python apps working on their system.
pipx to the Rescue
To solve our problems, we can use an application called pipx. This is a user-friendly alternative to pip that’s aimed at end-users instead of programmers. It creates the virtual environments for you, installs the dependencies, and makes the programs available system-wide—all without requiring sudo privileges on your system as well. It also manages your installed python apps for you, making it easy to add, upgrade, or remove them as you see fit.
Since pipx isn’t intended for programmers, it doesn’t support some of the critical features you’d want while developing, like installing editable packages for testing. This is strictly for users!
To install pipx, the most straightforward way is to use your system’s package manager. First, let’s make sure the required packages are installed. If you’re on a Debian-based distribution like Ubuntu, you can use apt.
sudo apt update && sudo apt install python3-venv python3-pip

This will install the core packages for virtual environments and the pip package manager. Many Linux distributions will have these preinstalled, but not all. Crucially, versions of Debian and Ubuntu don’t guarantee those packages will be preinstalled, so if you’re on those distros you should run the above commands. If you’re on a different distribution, use your relevant package manager, whether that’s yum, pacman, or even brew.
Next, we can install the pipx package itself.

sudo apt install pipx
Lastly, we want to make sure that pipx is hooked into our path, so that installed apps will launch the same way all others do. We just need to run this pipx command:
pipx ensurepath
Notice that there is no sudo for this command! Everything will work in user-space, which is exactly what we want in order to avoid messing with our operating system’s Python installation.

On some distros, like Ubuntu, you may get a message that tells you that you may need to re-login for the path change to take effect. On Rhino Linux, things worked immediately, but on Ubuntu I had to log out and in again.
And that’s it, pipx is ready to go! Let’s take a look at how to use it with some Python apps.
Installing Python CLI Apps
Let’s install a fun app called cowsay using pipx.
pipx install cowsay
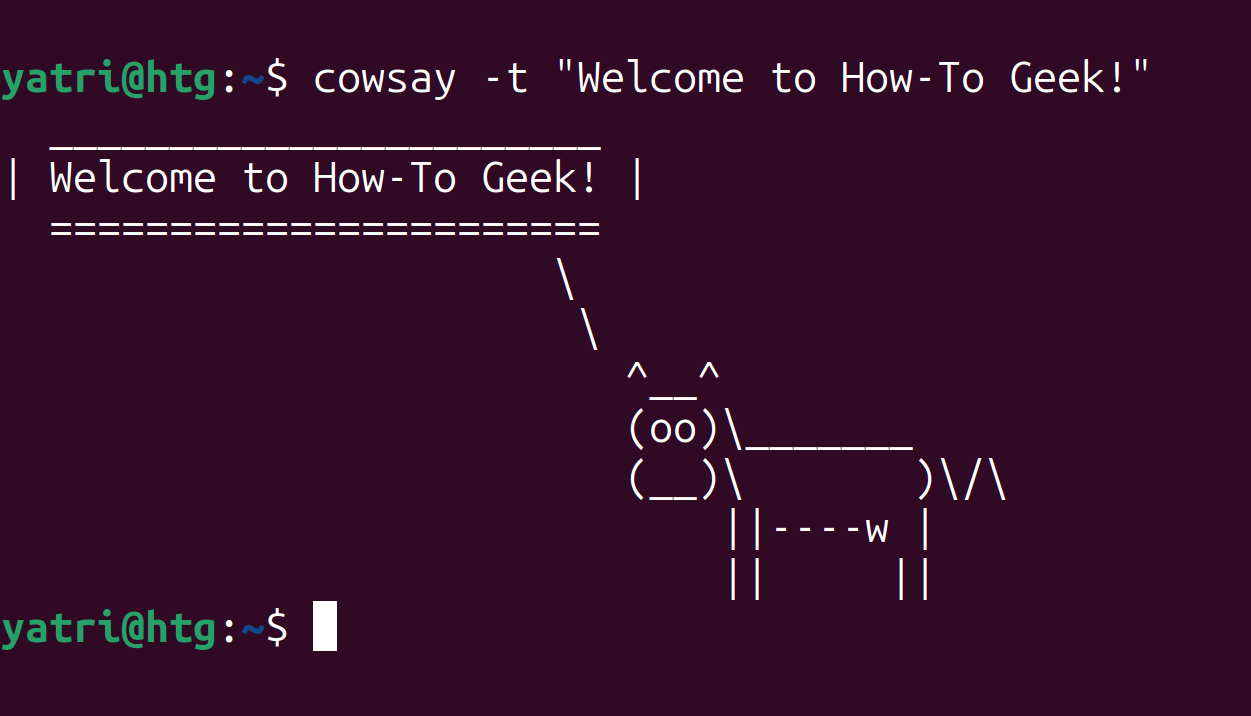
You can use the Python app just as if it was a standard Linux command or app we installed. Under the hood, it’s running in its own virtual environment, and any dependencies are separated and kept away from our core operating system.
If you need to run an app just once, and you don’t want to worry about installing and uninstalling, pipx has a run mode that handles that for you as well.
pipx run speedtest-cli
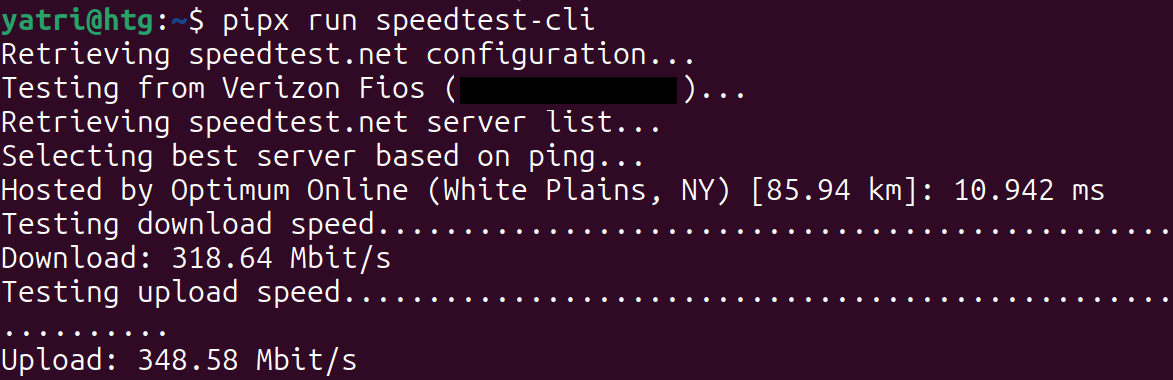
You can also provide arguments for the app, so you can run specific commands. There are some caveats to the formatting, so be sure to check out the official pipx documentation .
You can use pipx to see which installed Python apps you installed.
pipx list

You can see that speedtest-cli is not installed, but cowsay is still present on our system.
You can also uninstall the cowsay app easily.
pipx uninstall cowsay
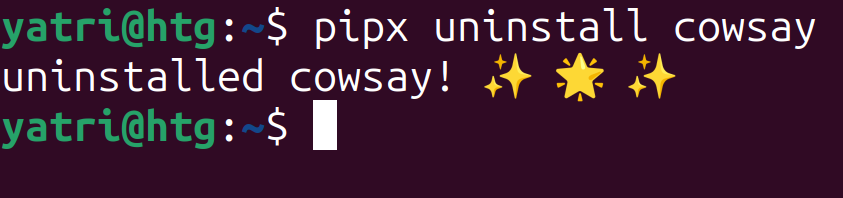
Where pipx really helps is in managing more complex applications. As an example, you can easily write simple bash scripts to launch and maintain the calibre-web app to host your own ebook library because you can treat it as just another command. Without pipx, the service files you need to write would be much trickier for someone who doesn’t know Python and its deployment practices.
Expand Your App Library With pipx
Now that you have pipx installed, there’s a wealth of new programs available to you! If you find projects on GitHub or PyPI that you want to utilize, pipx can make it simple to install and use them in just a minute or two.
Also read:
- [New] 2024 Approved Full Facetune Review The Pathway to Picture Perfection
- [New] Streamlining Virtual Meetings in Google Mail
- [New] Swap Periscope for Success Best Replacements for iPhone/Android
- [New] Top QP Value Enhancing Gradual Movement Vids
- [Updated] Directors Academy YouTube Channels for Cinematic Innovation for 2024
- [Updated] From Dull to Dynamic A Guide to Chromatic Finesse
- [Updated] Learn More Top Education Streams Online
- [Updated] Tech-Driven Patient Recovery Paths
- 2024 Approved Text that Talks Back Adding Life to Vids on a Budget
- 2024 Approved The Power of Free Enhancing Your OBS Studio Projects Using LUTs
- 2024 Approved Tips on How Skip Edgenuity Videos
- How to Electronically Sign a Excel 2023 Using DigiSigner
- In 2024, Shape Business Visions - No Money, Just Templates
- Top 7 Essential Factors You Should Evaluate When Purchasing a Smart Television
- U.S. Leading Non-Native Language Classes
- Unveiling High-Performance Gadgets with Tom's Computer Insights
- Title: Installing Python Applications with Pipx - A Beginner's Guide
- Author: Mark
- Created at : 2024-12-22 00:11:20
- Updated at : 2024-12-25 02:33:28
- Link: https://some-guidance.techidaily.com/installing-python-applications-with-pipx-a-beginners-guide/
- License: This work is licensed under CC BY-NC-SA 4.0.