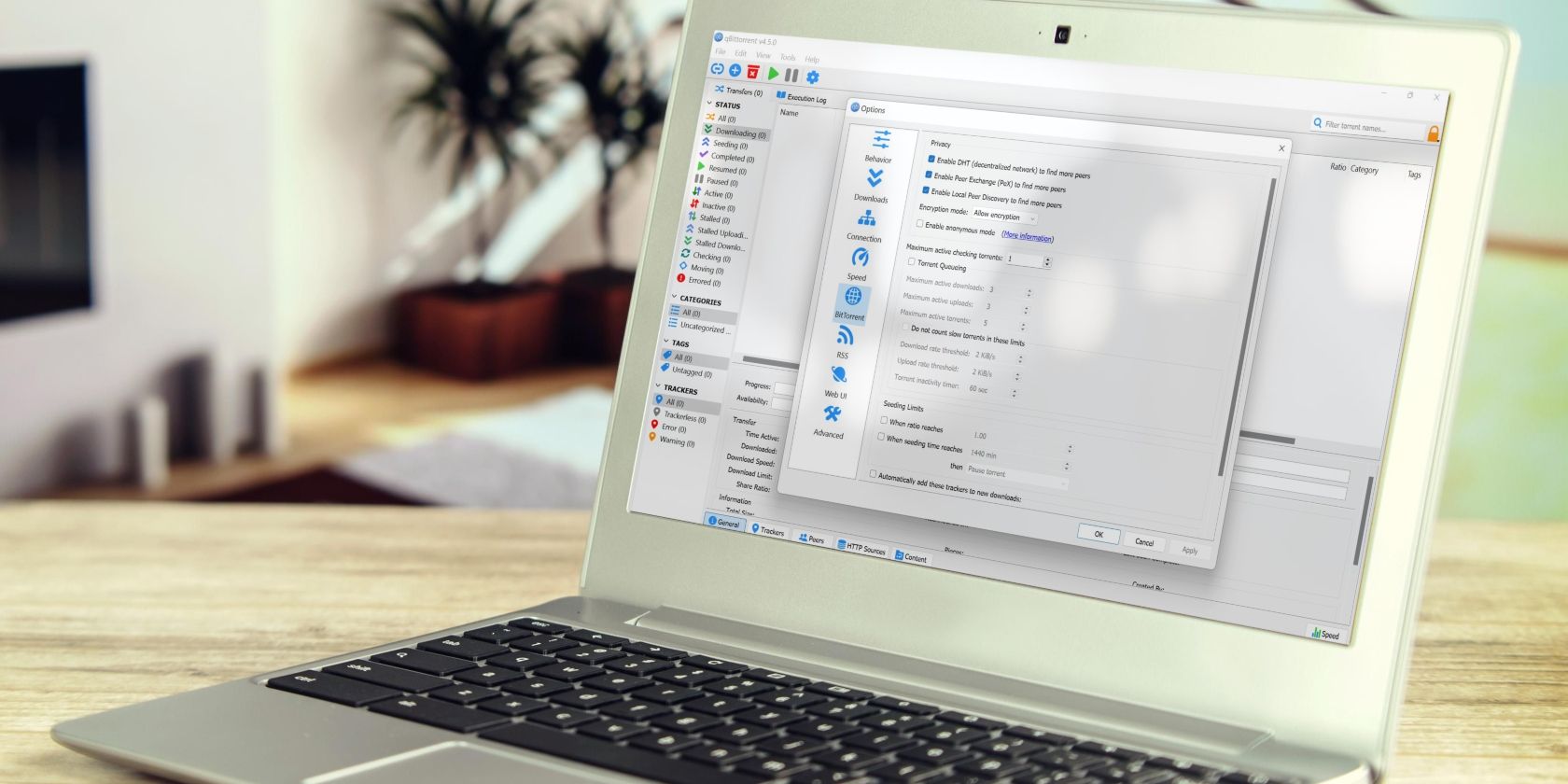
IMovie Export Woes? Here’s How to Fix Improper Video Exporting on Your Apple Devices

IMovie Export Woes? Here’s How to Fix Improper Video Exporting on Your Apple Devices
![]() Home > how-tos > Apple resources > iMovie Not Saving Video
Home > how-tos > Apple resources > iMovie Not Saving Video
[Fixed] iMovie won’t Export Movie Properly on iPhone, iPad, Mac
iMovie won’t export movie in 1080p, YouTube, full movie, in MP4, etc. on iPhone, iPad, or Mac? Fixes to iMovie export failed compressor error, rendering error, and more are all here.
![]() By Abby Poole |Last updated on December 27, 2021
By Abby Poole |Last updated on December 27, 2021
Spend hours editing videos in iMovie, click File > Share, only to find that iMovie won’t export the edited movie at all. You may see iMovie export failed errors like “The operation couldn’t be completed. (com.apple.Compressor.CompressorKit.ErrorDomain error -1.)”, “Video rendering error: 10008”, iMovie not saving videos in MP4, 4K, not exporting full movie, etc. Hours of effort end up in vain? Don’t despair. Here we have all the effective fixes to different iMovie exporting problems on Mac, iPhone, or iPad.
Hot search: iMovie export not compatible with QuickTime
Basic Fixes when iMovie can’t Export Correctly
Before you continue with fixes to different iMovie not exporting errors, make sure you have tried the general solutions. In some cases, a restart can fix many problems.
- Restart your Mac and try again.
- Copy and paste the project media into a new project.
- Create a duplicate of the project and export that.
- Copy the project into a new library and share it from there.
- Update the iMovie to the latest version.
- Delete the iMovie preferences.
- Delete and re-install the iMovie app. Then try again.
- Check if the iMovie storage folder has enough space available.
- Reset iMovie to the default settings (it won’t affect your libraries).
- Update your Mac to the latest macOS version.
If none of the above fixes will work, keep reading for solutions to specific iMovie not saving errors on iPhone, iPad, and Mac.
iMovie Exporting Problems
- 1. iMovie not exporting videos compressor error
- 2. iMovie failed to export edits rendering error 10008
- 3. iMovie won’t export RenderFrameAt returned
- 4. iMovie not exporting in 4K/1080P
- 5. iMovie won’t export in full movie
1. iMovie not exporting videos compressor error
Lately, many users whose iMovie failed to export or save movies get the same error “The operation couldn’t be completed. (com.apple.Compressor.CompressorKit.ErrorDomain error -1.)”. Luckily, some users on Apple Community have provided several successful fixes to the CompressorKit error.

iMovie export failed compressor error
1. Start Mac in Safe Mode
It can be a disk issue or else that causes the iMovie not exporting Compressor errors. Some users fix it via a Safe Boot. Here is how you can do it:
- Shut down your Mac, then start it while holding down the Shift key while it boots.
- Keep holding the Shift key until you see the progress bar. For an old Mac, it takes a longer time to boot.
- Then shut down your Mac and start it regularly.
2. Check the MobileDevice.framwork
If your iMovie won’t export or save files with the CompressorKit error immediately after you update the iTunes, that’s probably because the iTunes update implants the Library MobileDevice.framework into a 64-bit version rather the multi-architecture i386 and X86_64. To fix the iMovie project export failed errors by it, get a previous version of the MobileDevice.framework library in your Time Machine and manually force replace the updated one. Here is how you can do it:
- Start your Mac with CMD+R to start with the recovery tool.
- When the recovery tool appears, open the terminal tool on the top and enter the command csrutil disable.
- Then restart your Mac normally and you can go to /System/Library/PrivateFrameworks/MobileDevice.framework/
- Replace the defect folder with the old version. Then restart your Mac.
3. Move the Compressor folder to another place
Some users with the iMovie not exporting CompressorKit error have been able to fix it by moving the Compressor application folder to another place. Here is how you can do it:
- Open the application folder and right-click on iMovie to open the application package.
- Move the Compressor folder from Contents/Plugins/ into another folder.
- Restart iMovie and try to export a project. If iMovie is still not saving movies, quit iMovie.
- Then copy back the Compressor folder into the iMovie application package.
- Restart iMovie and try again.
2. iMovie failed to export edits rendering error 10008
The “Video rendering error: 10008 (iMovie error 10008: renderVideoFrame failed)” is another common error message when iMovie won’t export movie to MP4, 4K, 1080P, or other options. There are similar error messages like Video Rendering Error: -50, -1004, etc. The good news is that it’s easy to identify why they occur and fix them.

iMovie export failed rendering
1. Check the formats of clips
The clips you import into iMovie may be recorded by different cameras and in different formats, such as MP4, MKV, HEVC, AVCHD, AVI, etc. Mixed video formats can result in corrupted output and therefore the rendering error 10008, 10004, 50. You’d better convert the video clips to a format that iMovie likes, such as MOV or MP4. Use a video converter like MacX Video Converter Pro (you can get it here ).
- Free download the converter . Once the download finishes, double-click it to install on Mac.
- Click the “Add File” button on the software’s interface and load all the clips into it from your Mac.
- Once all the clips are loaded, it will pop up a window to select the output format. Either go to General Profiles > select MP4/MOV video or go to Apple Devices > to iMovie Video > select a format. It will set the output format for all the clips to the format you select in a batch.
- Click Run to start. After that, re-import the converted video to iMovie.
2. Check any corrupted frame
The iMovie not saving/exporting movies with 10008 rending error often indicates some corruption in the project.
- First, make sure you haven’t deleted or relocated the clips that are imported into the iMovie before you finish and export the edits. Or iMovie will consider the missed file as corrupted and thus stop rendering.
- Then expand out the timeline, disable all the tracks in the video and then enable each track one by one to check if there are any black frames, artifacts, and any other corruptions on the frames. Remove any corrupted frame.
- Third-party titles and fonts can cause iMovie project exporting problems. Don’t forget to check any third-party fonts with the Font Book app. It will show any corrupted fonts as well as duplicate fonts.
3. iMovie won’t export RenderFrameAt returned
Many other users who report their iMovie failed to export full movie get the message “Error: RenderFrameAt returned: X for absolute frame: X”. There is also a similar message that reads “RequestFrameAt Returned: X for absolute frame: X”. The culprit to the RenderFrameAt and RequestFrameAt Returned iMovie exporting issues is similar: a specific frame in the project is corrupted or can’t be encoded (iMovie likes Mp4/AAC or .mov.).
Here is an easy fix:
- Check the exported part to locate where iMovie stops rendering, for example, it may render only 3:25 of the project.
- Go back to your project and check the specific frame at 3:25. Check carefully if there is any glitch or incompatibility error. It can be a transition, audio file, subtitle, title, etc.
- Split the dropped or corrupted frame out of the project.

iMovie failed to export full movie
4. iMovie not exporting in 4K/1080P
Have several clips recorded in 4K or 1080P and want to export to Mac with the best quality for further upload to YouTube or social, but when you click Share > File, there is no option to export iMovie movie in 4K or 1080P. It only allows you to export in 720P or lower. How to let iMovie save videos in 4K? Here is one thing you need to know: iMovie decides the resolution and format of the full movie based on the first clip added to the timeline. To fix this, you can start a new project, and drag a 4K clip into the timeline first.
- Note 1: iMovie can’t export 4K UHD videos in 60fps. Instead, it can export 4K projects on iPhone, iPad, or Mac at 30fps. If you want to export the video at 60fps, iMovie only supports the output resolution of 1080P 60fps.
- Note 2: The failure of iMovie to export in 4K can be caused by incompatible devices. Only newer hardware supports 4K output. To be specific, you should have devices later than iPhone 6s, iPhone 6s Plus, iPad Air 2, iPad Pro, and Mac computers from 2011 or later with at least 4GB of memory.

iMovie can’t export in HD/4K
5. iMovie won’t export in full movie
In some cases, the iMovie is not exporting full movies on iPhone, iPad, Mac with no message. It only exports part of the video and stops in the middle. You may find temporary files along with the exported file and the playable by QuickTime… As there is no error message, users are at loss as to how to fix the error. When your iMovie exports are not complete, consider:
- Check if there is enough available space on your iPhone, iPad, and Mac. You should have 20-25GB of space for it. If you’re saving the movie to a FAT32 external drive from your Mac, you should note that iMovie will stop exporting every 4GB.
- Go back to the specific point where iMovie stops exporting, check if there is any corruption on it. You can try to create a new project.
Related Articles

[Fixed] iMovie No Sound after Import/Export MP4 and Other Videos

How to Convert and Import DVDs to iMovie for Free

iMovie Audio Out of Sync after Exporting? Fixed Now!

Hassle-free Fixes to iMovie Not Responding Problem

iMovie Says Not Enough Disk Space on MacBook iMac iPhone iPad? Fixed!

Fixed: iMovie Keeps Crashing Unexpectedly Problem
![]()
Digiarty Software, Inc. (MacXDVD) is a leader in delivering stable multimedia software applications for worldwide users since its establishment in 2006.
Hot Products
Tips and Tricks
Company
Home | About | Privacy Policy | Terms and Conditions | License Agreement | Resource | News | Contact Us
Copyright © 2024 Digiarty Software, Inc (MacXDVD). All rights reserved
Apple, the Apple logo, Mac, iPhone, iPad, iPod and iTunes are trademarks of Apple Inc, registered in the U.S. and other countries.
Digiarty Software is not developed by or affiliated with Apple Inc.
Also read:
- [New] 2024 Approved Smooth Transition Altering Snapchat Videos' Tempo
- [New] In 2024, Social Media Hitmakers - TOP 10 Music Video Recipes for FB
- [New] Mastering VLC MP4 & Various Format Conversion Techniques
- [New] The Secrets Behind Top Performers in Online Forums Like Reddit
- [New] Top Alarm Choices Best Download Junctions
- [New] Top Portable Media Players Uncovered
- [New] User Interface & Functionality App Checkup
- [Updated] Strategic Giants Identifying the Prime 7 Total War Battles for 2024
- [Updated] The Complete Scoop on Vita’s Video Editor App, Detailed Review 2024
- [Updated] Unlocking the Full Capabilities of Windows 11
- 2024 Approved Free Yourself From Fringe A YouTube Video Fix Guide
- 2024 Approved The Ultimate Blueprint for Crafting Standout Podcast Titles & Name Samples
- Ace Your Career Paths: Mastering Interviews via ChatGPT
- Discovering Exceptional Alternatives to HP and Lenovo in 2-in-1 Laptops - Insights From a ZDNet Test Drive
- How to use Device Manager to reinstall your drivers on Windows 11/10
- In 2024, Top 7 Skype Hacker to Hack Any Skype Account On your Lava Yuva 3 Pro | Dr.fone
- In 2024, Transforming Gamers with Funimate Knowledge
- In 2024, Ultimate Guide to the Best Free Image Overlay Tools for Mobile
- Transform Into a HDR Photography Wizard via Photoshop for 2024
- Title: IMovie Export Woes? Here’s How to Fix Improper Video Exporting on Your Apple Devices
- Author: Mark
- Created at : 2024-12-27 05:43:23
- Updated at : 2025-01-03 08:15:18
- Link: https://some-guidance.techidaily.com/imovie-export-woes-heres-how-to-fix-improper-video-exporting-on-your-apple-devices/
- License: This work is licensed under CC BY-NC-SA 4.0.



