
Guide: Shrinking Down Picture Resolution on iOS Devices

Guide: Shrinking Down Picture Resolution on iOS Devices
Quick Links
The editor in the Photos app is quite feature-rich, but you can’t change the file size of photos. Luckily, you can use a shortcut or a third-party app to resize or reduce photo size on iPhone and iPad. Here’s how.
How to Resize a Photo Using Shortcuts
If you need to reduce a photo’s resolution or file size, look no further than the Shortcuts app . Shortcuts is Apple’s built-in automation tool that helps you create your own tools and simplify multi-step processes that you perform frequently.
On a Mac? You can resize a photo in a couple of seconds using the built-in Preview app .
Just looking to crop a photo, rather than make the entire image smaller? You can crop images in the Photos app itself by tapping the “Edit” button.
Creating an Image Resize Shortcut
Using Shortcuts, you can create simple automations that follow predefined steps. In this guide, we’ll create a shortcut that can take single or multiple photos, resize them based on your input, and save the resulting output back to the Photos app.
To get started, open the Shortcuts app on your iPhone or iPad. In the “My Shortcuts” tab, tap the plus (“+”) button in the top-right corner to create a new shortcut. Tap the “Add Action” button, then search for and then add the “Resize Image” action.
Close
Now it’s time to customize this action. Tap the “Image” button. In the pop-up, choose the “Shortcut Input” option. This means that the shortcut will resize any image that you send to it. (It’s useful for sending multiple images using the Share menu in the Photos app.)
Next, it’s time to decide the resulting width and height. By default, the shortcut will resize the image to 640 pixels wide with auto height. You can tap the “640” button to change the default, or you can switch to the “Ask Each Time” option. This would be our recommendation, as it gives you the freedom to change the resolution without duplicating the shortcut.
Close
It’s best to leave the “Auto Height” option as the default. Next, search for “Save to Photo Album” action in the search bar at the bottom of the screen and tap the result. If you’ve done it correctly, your whole shortcut will look like the following:
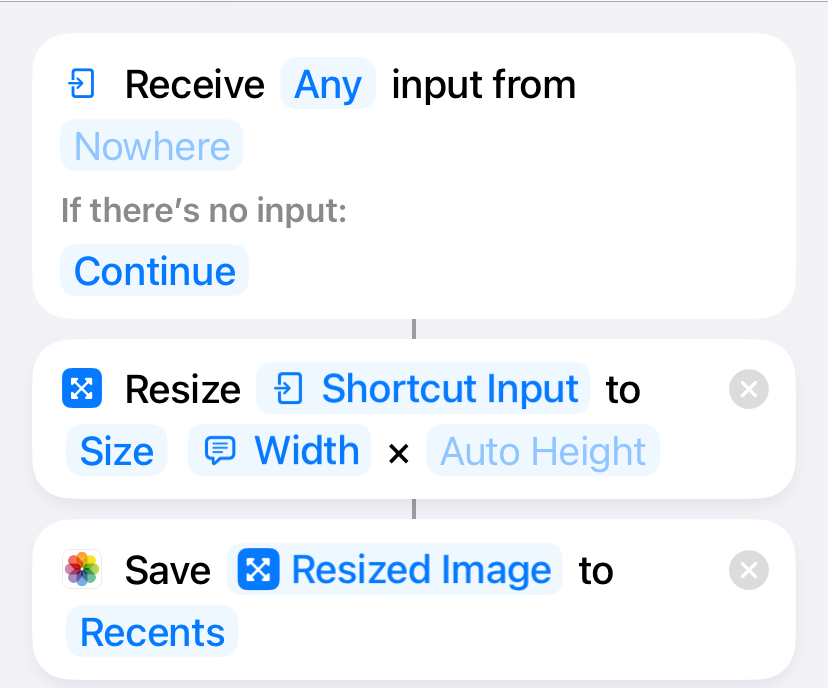
By default, this action will save the resized image to the “Recents” album. If you want, you can tap the “Recents” button to change the album.
Adding the Shortcut to the Share Sheet
The shortcut is now created. Open the dropdown menu near the “Done” button, and select “Rename.” Name the Shortcut whatever you like, but make it logical. Three Shortcuts named “sdklfhk,” “ahjsdbn,” and “qwuioeq” wouldn’t be helpful.
Once you’ve named the shortcut, tap the “Nowhere” field to change where this Shortcut appears. Be sure to enable the “Show in Share Sheet” option, then tap the “Done” button at the top to save the customization.
Then, on the shortcut screen, tap the “Done” button again to save the shortcut.
Close
Using the Shortcut to Resize an Image
You’re all done in the Shortcuts app. Next, launch Photos on your iPhone or iPad. In Photos, select a photo (or the photos) that you want to resize and tap the “Share” button (which looks like a square with an arrow pointing upward from it).
Scroll down and select the shortcut that we just created (in our example, it’s called “Resize” but you might have named it something different in the Shortcuts app above). Enter the desired image width in pixels and tap the “Done” button. After a moment, the shortcut will resize the image (or images), and you’ll find it (or them) saved in the “Recents” album in the Photos app.
Close
If you tried increasing the size of an image and it came out blurry or pixelated, you can try a free or paid AI tool to upscale it instead.
How to Resize a Photo Using a Third-Party App
While Shortcuts can be a great tool for power users (a single shortcut can save you a lot of time if you’re going to be resizing images often), taking the time to create the shortcut can feel like overkill if you only want to resize a few photos every now and then.
This is where you can find comfort in the free Image Size app. The application has a very simple resize tool that helps you change the resolution and reduce the photo size as well.
To get started, download the Image Size app from the App Store. After opening the app, tap the Photos button in the top-left corner. The app will ask you for access to your photo library. You can give the app access limited to photos you select or full access to the whole library.
Once you allow access, go through your library and select the image that you want to resize. In the image preview, tap the “Choose” button.
Close
You will now see the image in the editor. In the “Pixel” section, change the “Width” or the “Height” to resize the image. Make sure that the button in the middle that looks like a chain link is enabled so that the aspect ratio remains the same.
The app will show the file size of the new, resized image. Once you’re happy, tap the save button (that looks like a downward-pointing arrow with a line beneath it) in the toolbar at the bottom of the screen.
Close
The app will save the resized image in the “Recents” folder in the Photos app. You can repeat this process to resize as many photos as you’d like.
Also read:
- [New] Strategies for Streaming FB Live on Zoom Platform
- [Updated] 2024 Approved Economical Aether Fileshare for Bulk Digital Storing
- 2024 Approved The Streamer's Blueprint Achieving Peak Performance on macOS
- BioShock 2 Ultimate Fix: Complete Remaster Restored
- In 2024, Unleash Creativity Exquisite Text Effects For Adobe's Affects
- Mastery of Safari's Picture-in-Picture for iOS & macOS
- Supercharge Image Editing 10 Must-Know Pixlr Strategies for 2024
- Top 8 Economical Video Call Applications Cross-System Compatibility
- Top Editing Efforts 10 Text Innovations for 2024
- Title: Guide: Shrinking Down Picture Resolution on iOS Devices
- Author: Mark
- Created at : 2024-12-19 21:52:16
- Updated at : 2024-12-24 17:58:34
- Link: https://some-guidance.techidaily.com/guide-shrinking-down-picture-resolution-on-ios-devices/
- License: This work is licensed under CC BY-NC-SA 4.0.