
Guide: Positioning Your Ubuntu Dock at the Bottom/Right Edge

Guide: Positioning Your Ubuntu Dock at the Bottom/Right Edge
Quick Links
Key Takeaways
- To move the dock, click the system status icons in the top right, go to Settings, select “Ubuntu Desktop” option, and click the drop-down box next to “Position on Screen.”
- Other dock settings, such as auto-hide and icon size, can also be adjusted in the Settings window.
You can now move the Ubuntu desktop’s launcher bar from the left side of your screen to the bottom or right instead. This doesn’t require obscure terminal commands , either. You can move the launcher with just a few clicks.
Move the Dock on Ubuntu
To get started, click the system status icons in the top right corner of your screen, and then click the gear icon in the popup that appears.
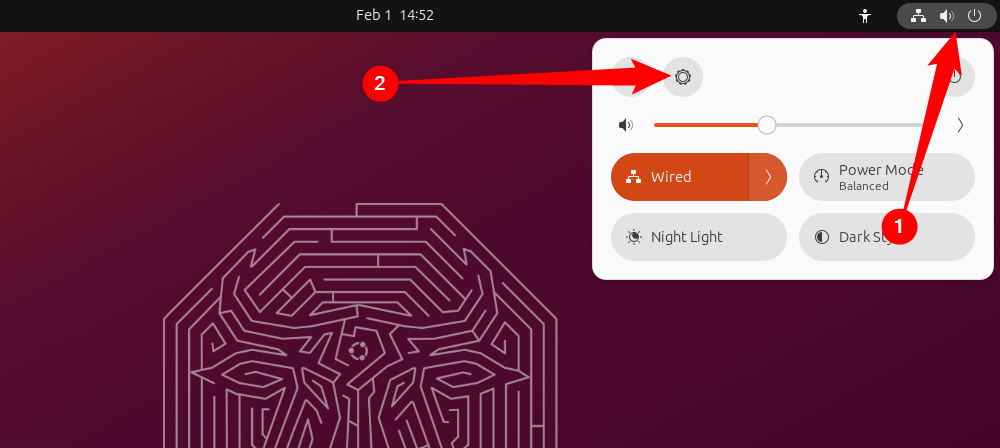
Click the “Ubuntu” option in the sidebar of the Settings app, and scroll down to view the Dock settings.
To change the position of the dock from the left side of the screen, click the “Position on Screen” drop-down, and then select either the “Bottom” or “Right” option (there’s no “top” option because the top bar always takes that spot).
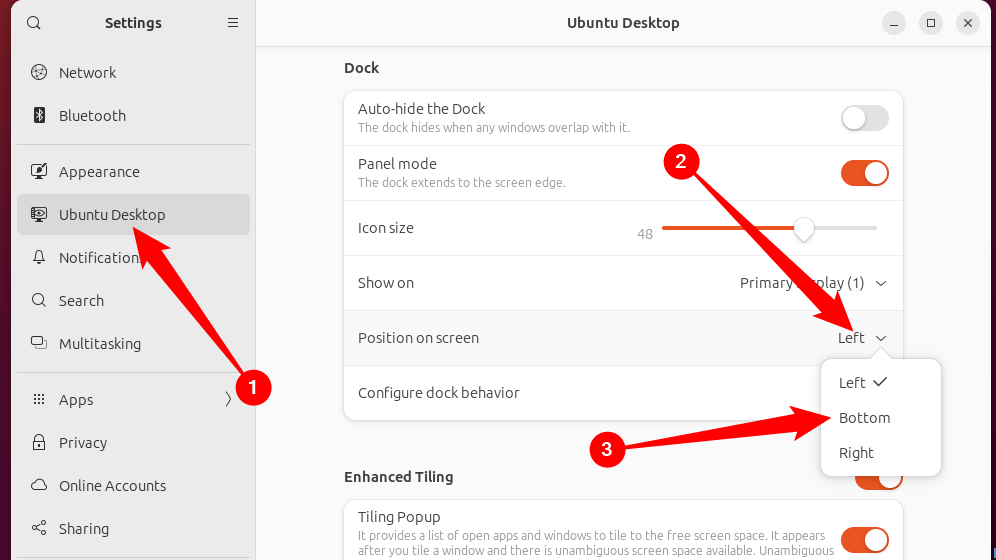
The position of the dock immediately changes and you can close the Settings window.
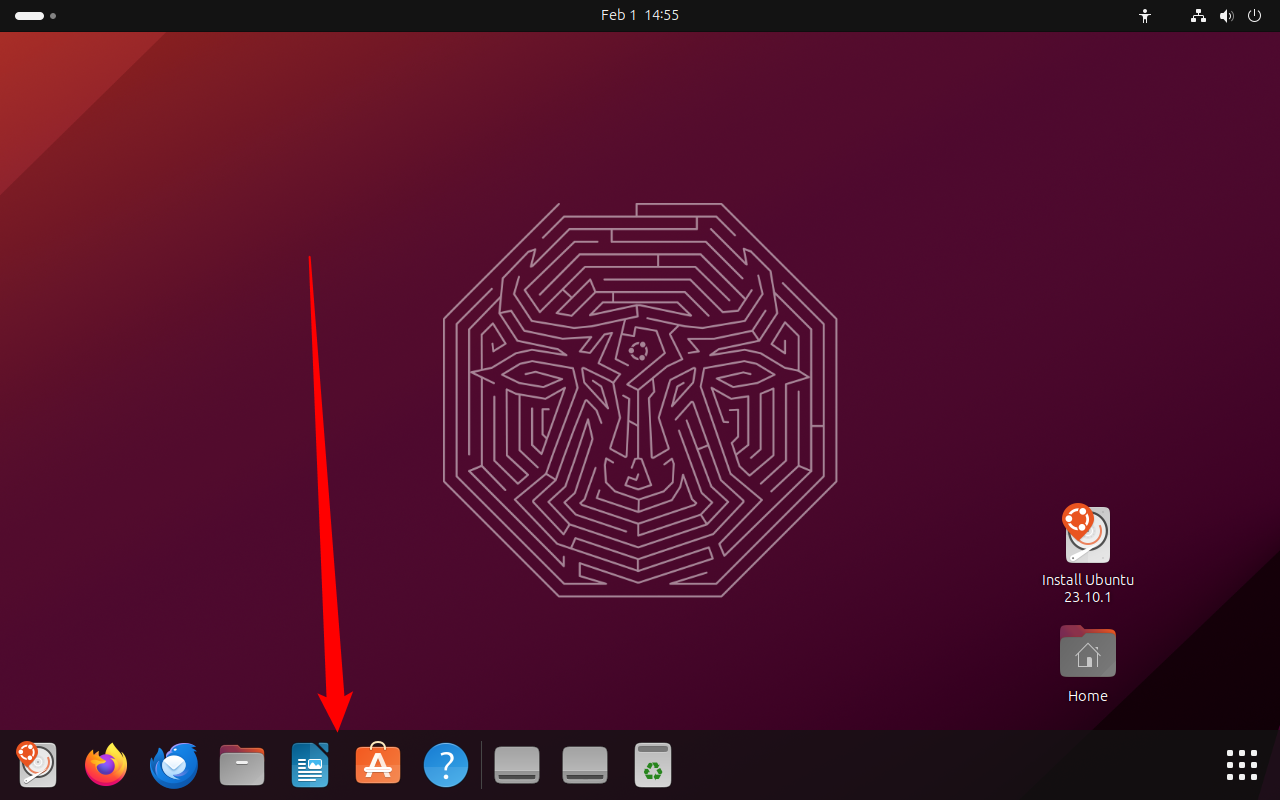
You can also adjust other dock settings while you’ve got the window open. For example, if you want your dock to hide itself so it doesn’t always appear on your screen, enable the “Auto-hide the Dock” slider. The dock will hide itself whenever a window would appear over it, giving you more screen real estate. You can also change the size of the dock’s icons from here, making them larger or smaller by dragging the “Icon Size” slider to the right or left.
If that doesn’t do it for you, you can always change your desktop environment completely.
Also read:
- [New] Strategies to Enhance Stability of Win 11'S Photo Viewer for 2024
- [Updated] Steer Clear of VR Nausea Essential Precautions
- [Updated] Unleash Creativity with Ease Mastering the Art of Photo Text Editing
- [Updated] Unveiling the Secrets of Timelapse Video Shooting with Hero5
- 2024 Approved 6 Excellent Apps to Capture and Save LinkedIn Videos Successfully
- Exploring Lenovo's Innovative ThinkBook Plus - The Top 2023 2-in-1 Convertible Laptop Reviewed
- How to Fix iPhone 7 Plus Passcode not Working?
- In 2024, New Multiple Ways How To Remove iCloud Activation Lock From your Apple iPhone X
- In 2024, The Ultimate Guide to Comprehending Filmora Edits
- In 2024, Top 15 Timeless Classics in Stop-Motion Cinema History
- Recover your photos after Infinix Smart 8 HD has been deleted.
- The Art of Laughter No. 10 Memes Ranked by Fun for 2024
- Unboxing Marketing Strategy for 2024
- Windowsデスティネーションへ:万が一を考慮したベストなバックアップ手段
- ZDNet Explores the Potential Apple Pencil Lookalike Features of New Vision Pro Controller - Unpacking the Patent Details
- Title: Guide: Positioning Your Ubuntu Dock at the Bottom/Right Edge
- Author: Mark
- Created at : 2024-12-18 17:52:52
- Updated at : 2024-12-24 22:04:48
- Link: https://some-guidance.techidaily.com/guide-positioning-your-ubuntu-dock-at-the-bottomright-edge/
- License: This work is licensed under CC BY-NC-SA 4.0.