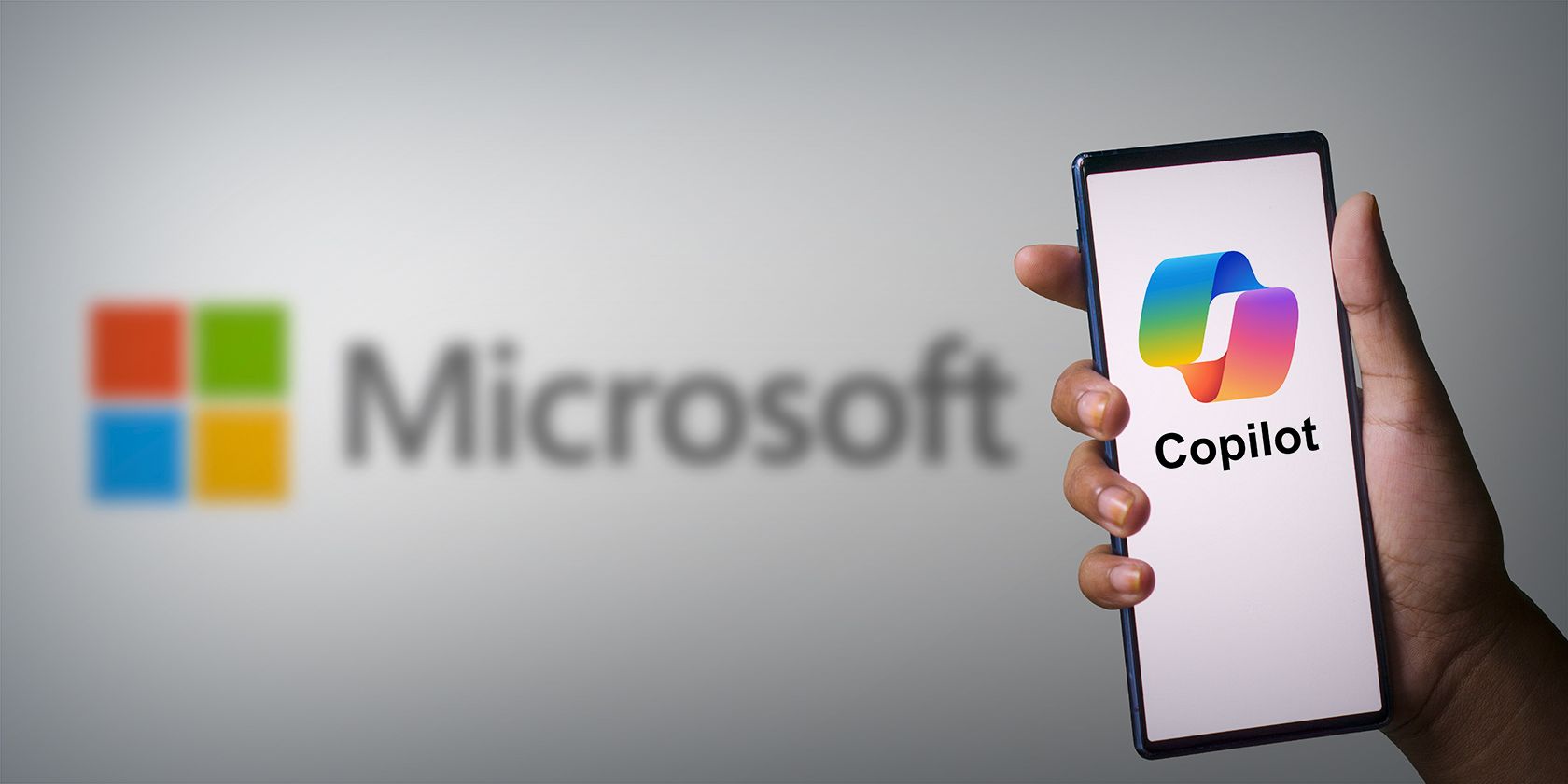
Extend Your Old Android Device's Lifespan: 8 Essential Tips for Extra Years!

Extend Your Old Android Device’s Lifespan: 8 Essential Tips for Extra Years!
Quick Links
- Install Updates
- Delete Old Downloads
- Remove Old Apps
- Clear Away Old Photos
- Restrict Background Activity
- Optimize Your Android Phone’s RAM
- Clear Your App Cache
- Factory Reset
Android phone in a bit of a lull? Before you give it a kick and toss, a small change here and some optimization over there can dramatically improve the speed, performance, and efficiency of your smartphone.
I do this on my LG K41S every few months and they really do help, but only to a point. Eventually, you’ll need to upgrade an old phone to get better performance, but following these tips should delay that moment as long as possible.
1 Install Updates
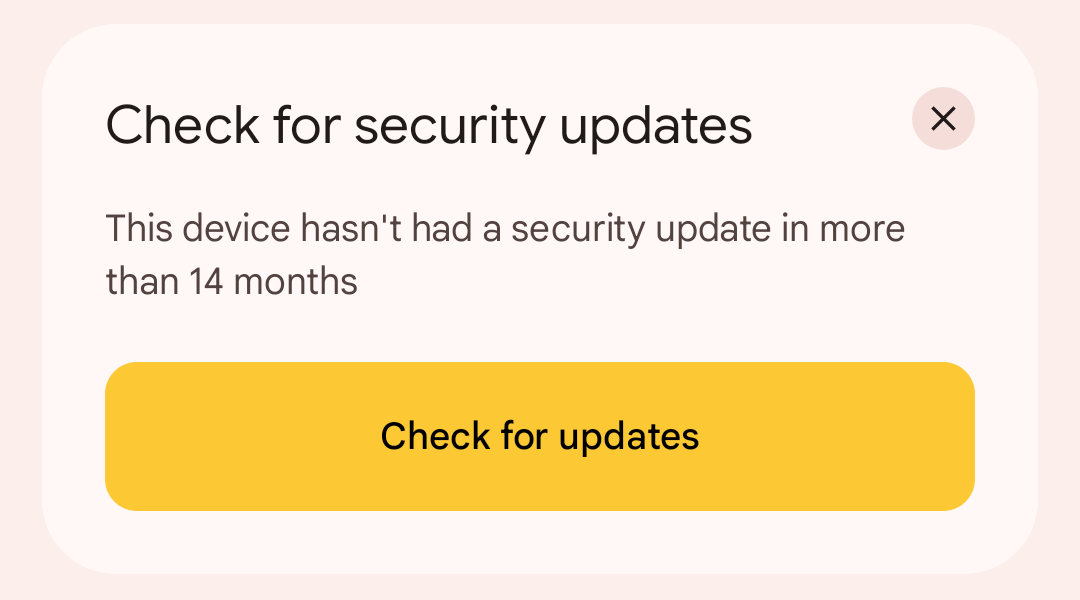
To prolong the life of your phone, it’s essential to install recommended updates as they arrive. When I do this, I’m always surprised by the Android updates I’ve missed. I sometimes have five to ten apps that are outdated and require an update. Updates will keep your phone and its apps in peak performance, maintaining their stability and security as well.
To do this on an LG or Samsung smartphone, go to your Settings and select “System.” Go to “Update Center” to find two options: “App Updates” and “Software Update.” It doesn’t matter the order you do them, but you will want to install all updates from both.
If you have a Google Pixel, the process will be similar. Open up your Settings app. Tap “Security & Privacy.” Navigate to “System & Updates.” Tap on both “Security Update” and “Google Play System Update.” Follow the relevant steps on screen to fully update your device.
2 Delete Old Downloads
Do you still have downloaded files saved on your Android phone from years ago? If you’ve filled up your phone with so many files that you’ve nearly fully tapped out the storage space, it’s time to go through your downloads. Move them off your phone or delete them.
Up until a year ago, I had never really kept track of what was in my Downloads folder. When I first did this trick, I removed all sorts of documents, memes, photos, music, and more from my smartphone.
To do this, go into Files or My Files and open the “Downloads” folder. It can be time-consuming going through every file, but worth it. Removing unnecessary downloads clears out a ton of bloat. This isn’t going to work a miracle and instantly speed up your smartphone but it does help and you will feel a ton better about how organized your phone will be.
3 Remove Old Apps
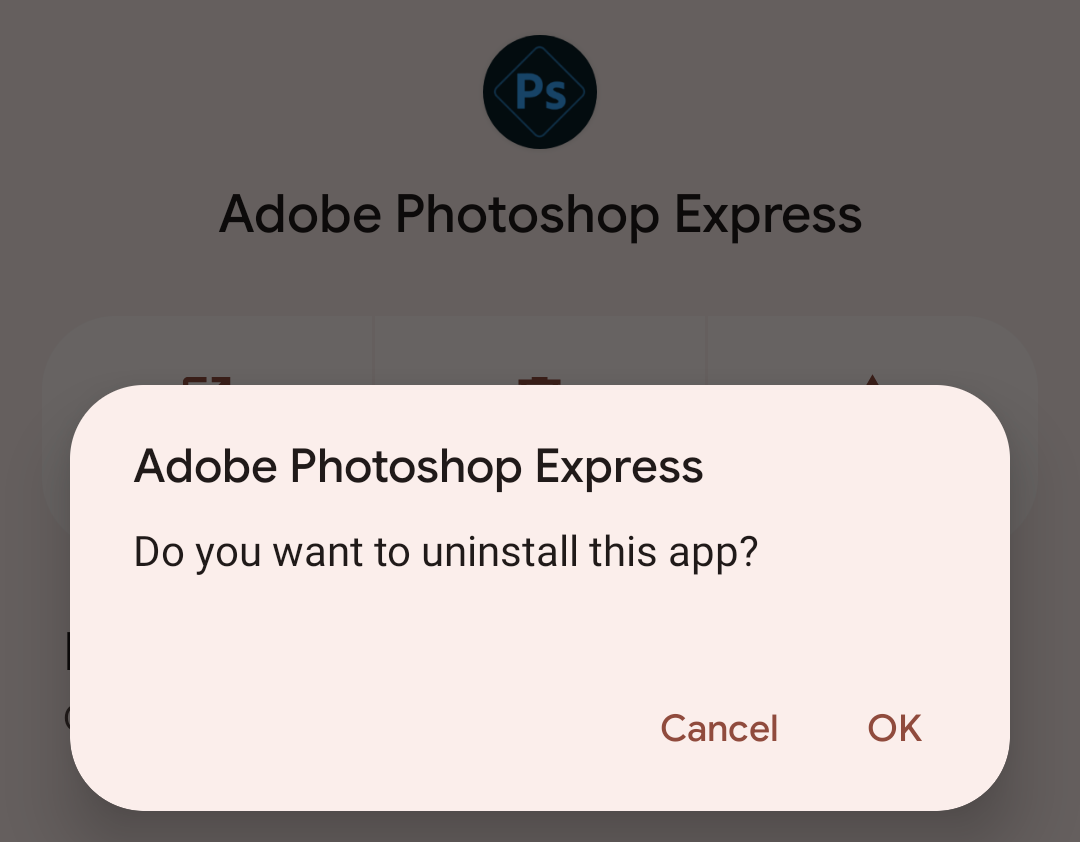
Delete any old, outdated apps you don’t use anymore. This will free up a ton of storage space and help further your goal of another year of life from your Android phone (we’re slowly getting there!).
Go to Settings and then “Apps” to see a list of apps on your phone alongside the amount of space they take up. You may want to reorder your list based on size to get a sense of what’s taking up the most space. Uninstall the apps that no longer add to your overall phone experience.
4 Clear Away Old Photos
Photos are what take up the most storage space on my smartphone. There are gigabytes of images and many of them are ones I’ll never look at again. Whenever I clear out these photos, the random memes I’ve collected and the photos that have autosaved from different sources, I find my phone performance always gets a little better.
If your phone is anything like mine and you’re on the verge of maxing out your storage , do not skip this step.
To export photos from your Android device, you can use a USB cable to connect your device to a laptop or computer. If you’re using a Windows PC, open File Explorer. If you’re using a Mac, open Finder. Next, navigate to your Android device. As you click open its folders, you will see “DCIM.” Click on it and open the “Camera” folder. Drag and drop the images from your phone to your computer for safe-keeping. Once completed, you can delete them from your phone.
An easier way–arguably–is to move these images to Google Photos or a cloud storage service, which will keep them accessible on your device. The disadvantage to using a cloud storage service, such as Google Photos, is that it may not store the original photo. They are often compressed to save on storage space which means if you want high-res images, you may be best served by storing them on your own hard drive.
5 Restrict Background Activity
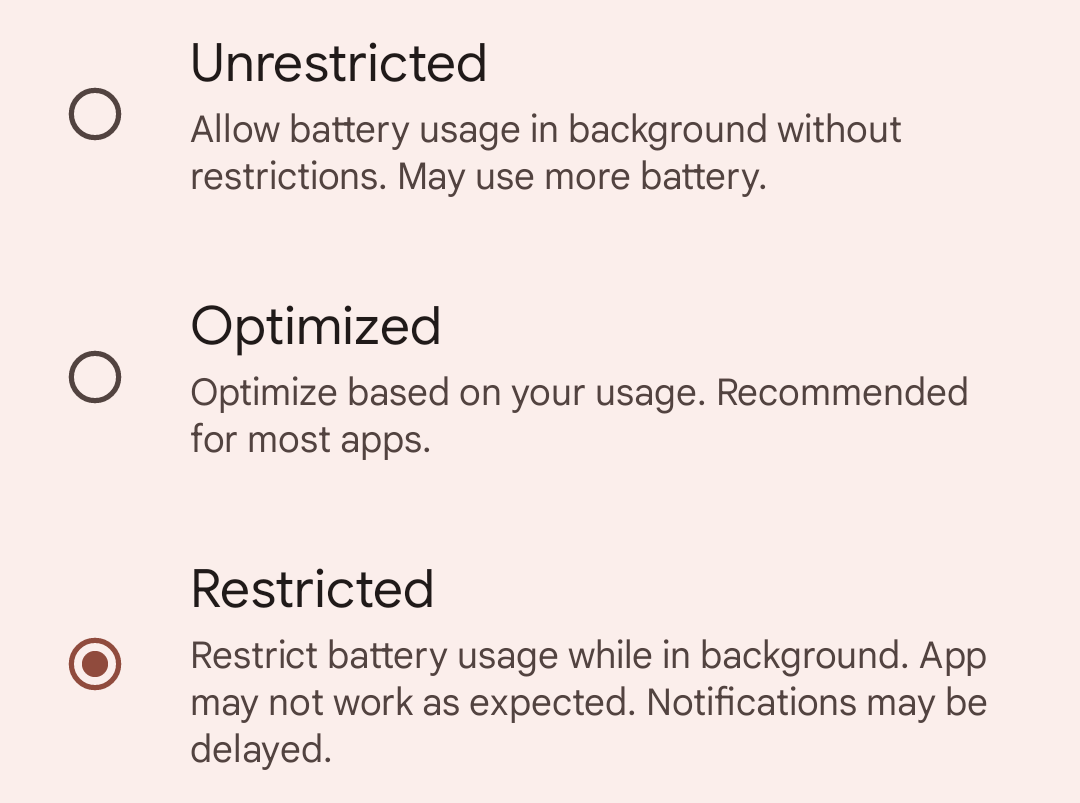
Most mobile apps go into a suspended state when not in use. Those that have background activity enabled, however, will still use up your battery and processing power in the background. Some smartphone users have as many as 10–15 apps active in the background without realizing. This can have a significant impact on the battery life and performance of your phone.
To disable background activity, go to Settings > Apps. Tap on each app one at a time, and select “App Battery Usage” then choose “Optimized” or “Restricted.” Optimized will let Android decide when to let that app run in the background, whereas Restricted will mean it never runs in the background.
6 Optimize Your Android Phone’s RAM
Not only does your Android phone have RAM, but you can actually optimize it with a few simple adjustments:
- Don’t use live wallpapers or multiple home screens.
- Avoid using multiple widgets on your main screens.
- Turn off system animations by going into your Developer settings.
Android phone RAM optimization helps to avoid diverting energy to non-essential functions on your device. This did make my smartphone a little less fun but it helped further my ultimate goal which is to deliver better performance.
7 Clear Your App Cache
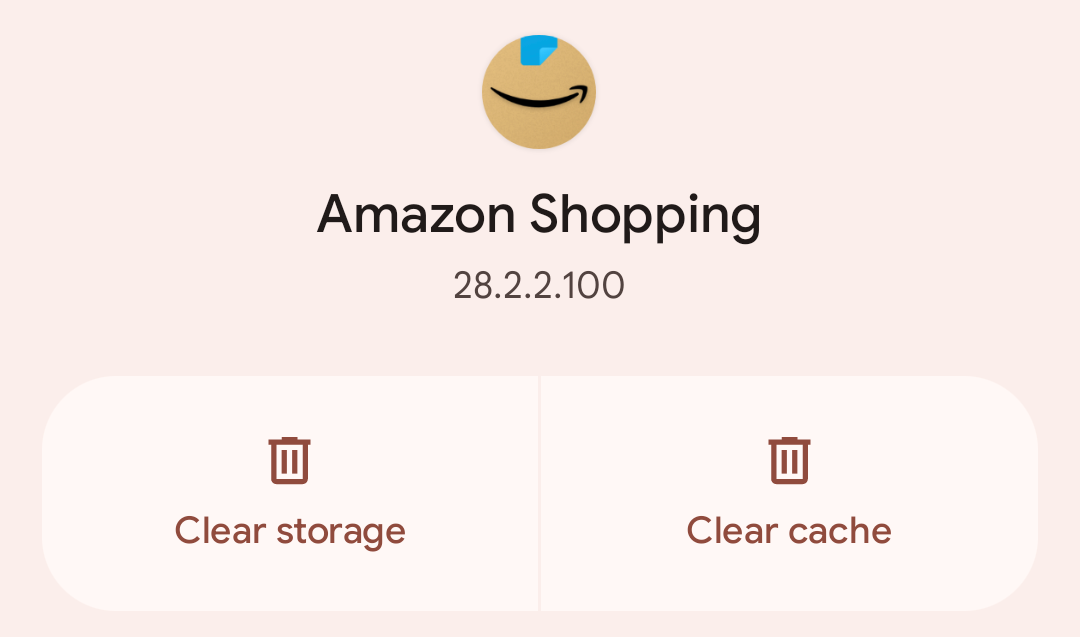
Clearing caches is another smart way to go about optimizing your smartphone as it removes a lot of data that you might not necessarily need. The first time you reload certain apps or websites may be slower after doing this, but your phone as a whole should be faster afterward.
Go into your Settings once again and head on over to “Apps.” Tap each app and go through the options to clear the cache. While this does take time, I have often cleared away one or two extra gigabytes of space by the end.
8 Factory Reset
Yes, yes, I know. This technically isn’t much of an optimization per se, but if you truly want to see your device at its best and these other adjustments have not done enough, try a factory reset . It’s a last resort but it may be a way to get a little bit more time with your existing smartphone before you want to upgrade.
I’ve only done this once before when my smartphone was rendered barely functional. I was nervous, but a factory reset was like flipping a magic switch. It totally brought my phone back to life. That said, don’t make the error I did. Back up your device to save your photos, contacts, and texts. When I did a factory reset, I clumsily didn’t and it was a nightmare trying to get it all back.
Optimizing your Android phone will help speed it up, but those gains won’t last forever. I repeat this process every three or so. However, you may be able to wait longer if you’re lucky. Whenever I do it, I notice a different, but eventually I know these tips won’t be enough.
Android optimization isn’t a permanent cure-all for an aging phone. Once the hardware is too old, the only thing that will help is buying a newer replacement. But these tips will help you stave off that purchase as long as possible.
Also read:
- [New] The Key to a Profitable YT Channel Accurate Monetization Verification for 2024
- [New] Ultimate Guide 80'S VHS Tricks for Dynamic Edits
- [New] Unrestricted Media Playback FREE on Windows & MacOS
- [Updated] 2024 Approved Exploring the Latest Advancements in LG's All-Round 360 Camera
- 2024 Approved Boost Engagement Syncing YouTube and Facebook
- Behind the Scenes The Magic of Quantum HDR
- Gaming at Its Best with the Aorus Z69UEH: An In-Depth Look at the Gigabyte Gaming Monitor's High Performance and Elegant Design Features
- In 2024, Sprint Showcase Short Track '22 Glory
- In 2024, The Artisan’s Touch Skillfully Applying Face-Centric Motion Blur Using Picsart
- In 2024, The Cutting Edge Finding the Top 5 Titling Professionals Online
- In 2024, Ultimate MorphVOX Alteration Guidebook
- In 2024, Unleash Creativity Turning GIFs Into Charming Stickers for Discord, WhatsApp & Telegram
- Nighttime Nirvana with ASMR Select Artists
- Top 10 Action Cameras for Surfing -2023 Update
- Tracking Down Your Apple FaceTime Images - A Comprehensive Guide
- Title: Extend Your Old Android Device's Lifespan: 8 Essential Tips for Extra Years!
- Author: Mark
- Created at : 2024-12-20 22:29:34
- Updated at : 2024-12-24 18:53:52
- Link: https://some-guidance.techidaily.com/extend-your-old-android-devices-lifespan-8-essential-tips-for-extra-years/
- License: This work is licensed under CC BY-NC-SA 4.0.