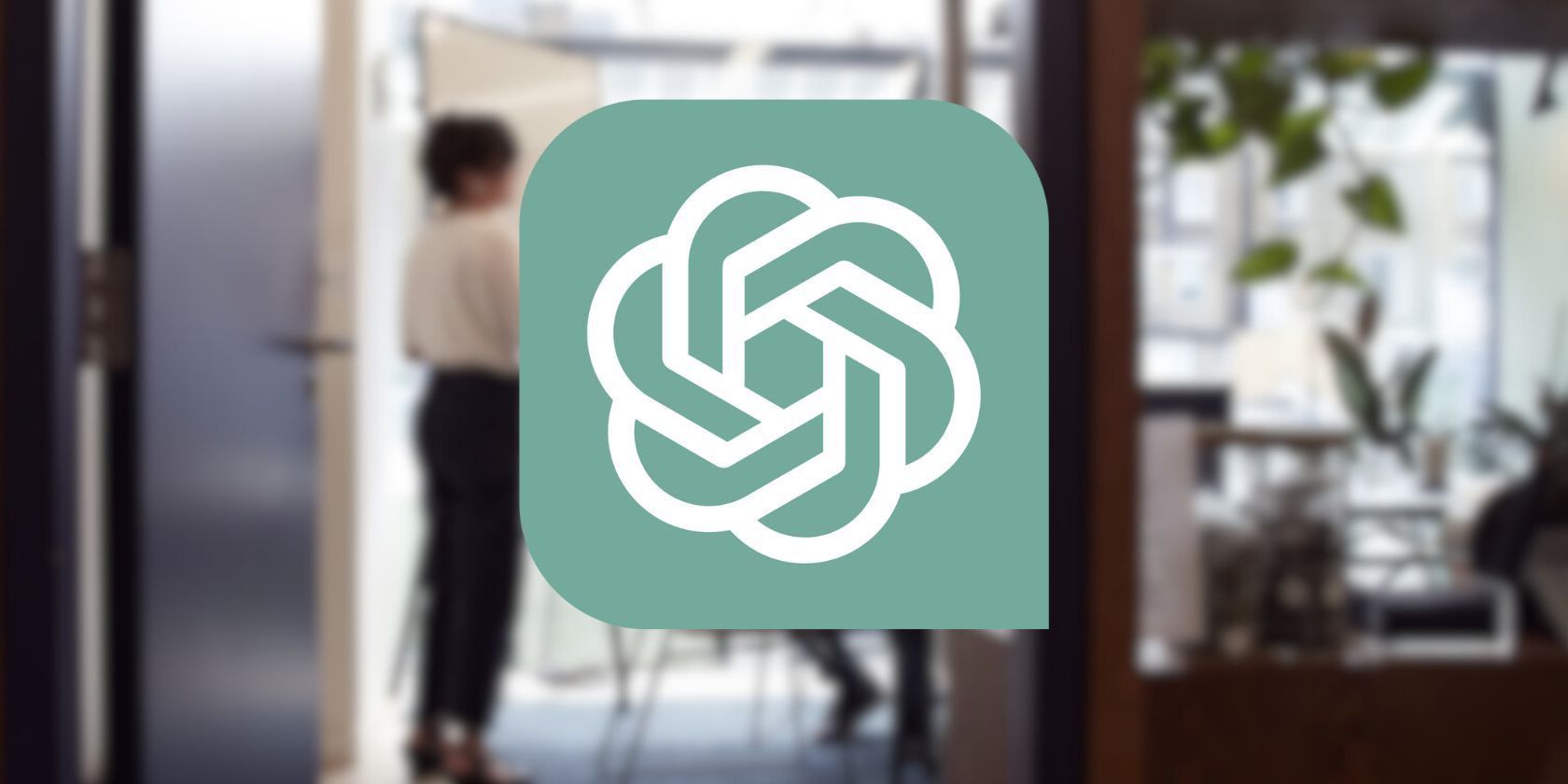
Easy Steps: Activating or Deactivating the Xbox Game Bar in Windows 11

Easy Steps: Activating or Deactivating the Xbox Game Bar in Windows 11
Quick Links
Key Takeaways
- Open Windows Settings, click “Gaming,” then click the “Enable Game Bar” switch to the “Off” position to disable the Game Bar completely.
- Untick the box next to “Allow Your Controller to Open the Game Bar” to disable the Xbox button on your controller.
Microsoft’s Game Bar in Windows 10 is a handy way to call up an overlay of useful widgets using the Windows+G keyboard shortcut. But not everyone needs it, and if you’d like to disable it (or enable it again later), all it takes is a visit to Settings. Here’s how.
How to Disable (Or Enable) the Game Bar on Windows 10
First, open Windows Settings. To do so, open the Start menu and click the small “gear” icon, or press Windows+i on your keyboard. In Settings, click “Gaming.”
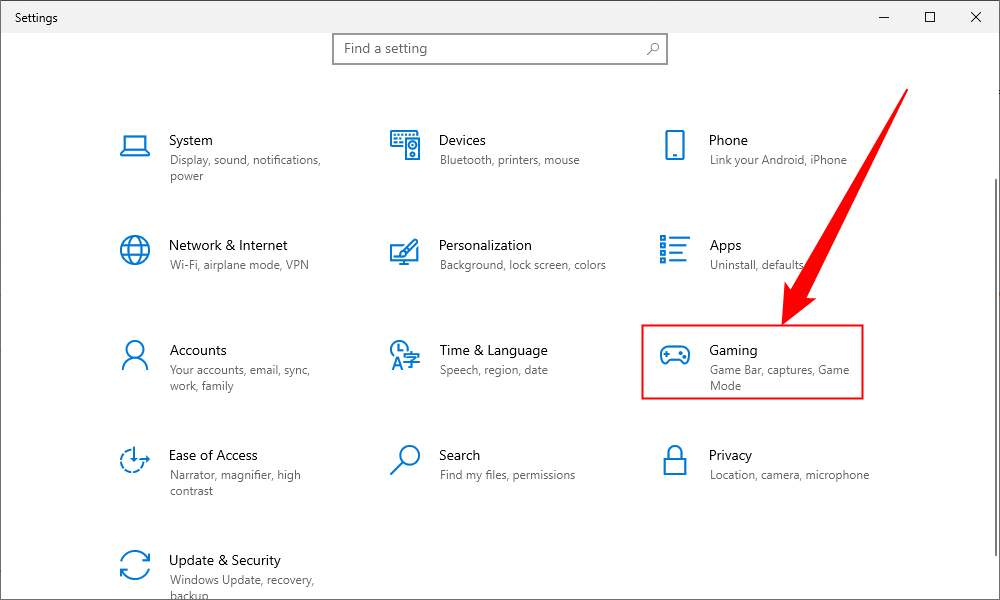
Under “Game Bar” settings, click the switch beneath “Enable Game Bar” until it is turned off. That will disable the Game Bar.
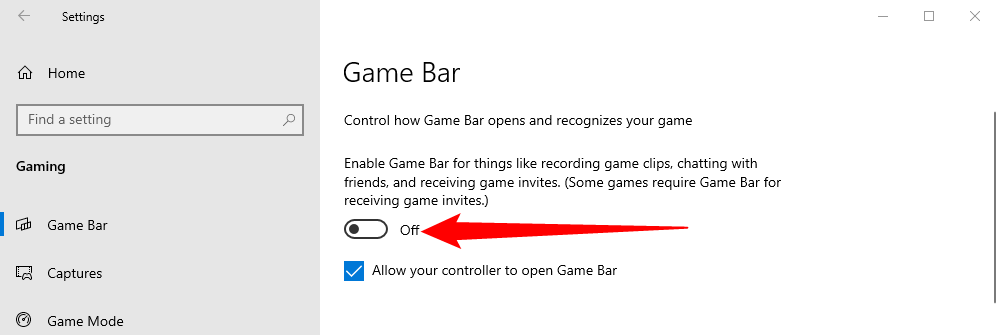
After that, close the Settings app. Try pressing Windows+G, and nothing will pop up. Even if you press the Xbox button on an Xbox controller, nothing will happen. The Game Bar has been fully disabled.
If you’d like to enable the Game Bar again, revisit the “Gaming” section in Windows Settings and flip the “Enable Game Bar” to the “On” position.
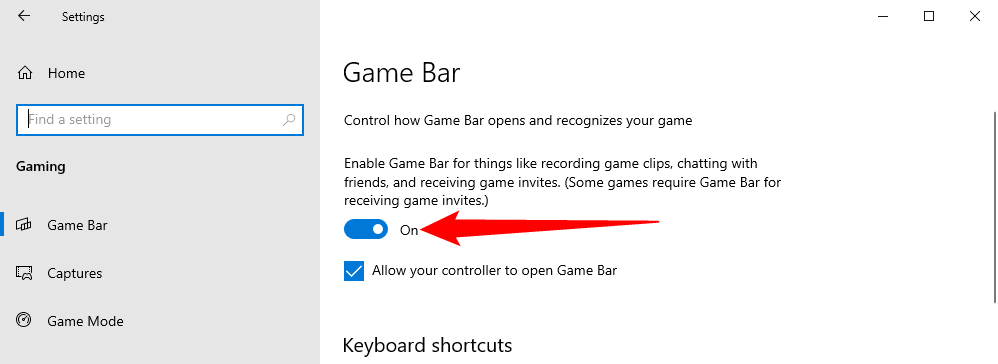
How to Disable the Xbox Button in Windows 10
By default, if you have an Xbox 360 or Xbox One controller connected to your Windows 10 PC , pressing the Xbox button (the large circle in the center of the controller with an “x” on it) will bring up the Xbox Game Bar.
If you’d like to disable this, visit Windows Settings > Gaming, then uncheck the box beside “Open Xbox Game Bar using this button on a controller.”
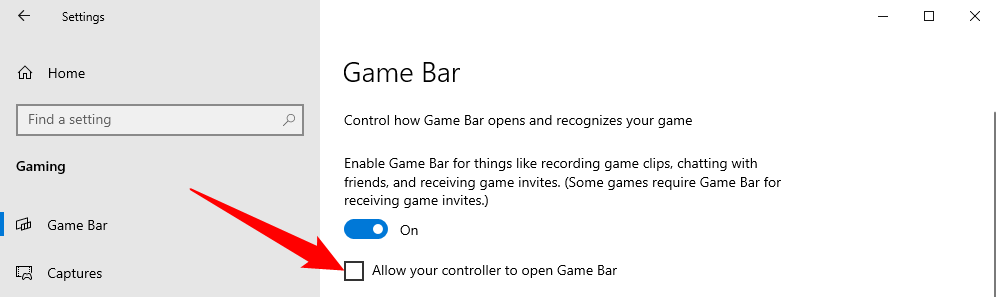
Alternately, if you disable the Game Bar completely using the “Enable Game Bar” switch, then the Xbox button on your controller will no longer call up the Game Bar. But that also disables calling up the Game Bar using other methods (such as the Windows+G shortcut).
Also read:
- [New] Streamline Your Listening Experience How to Get Apple Podcasts Downloaded
- [New] The Dimming Curtain Call Fade Techniques for Pro
- [New] Unveiling 3D LUT Design Techniques
- [Updated] Best-in-Class Music Video Platforms
- [Updated] In 2024, Ultimate Tips Adobe Presenter Video Recording
- 2024 Approved The Ultimate List of 12 Top-Notch YouTube Gaming Intros (Free/Paid)
- 2024 Approved Ultimate AI-Powered Image Editor
- 2024 Approved Unlock High Definition Pics Effective, No-Cost Tactics
- Achieve Optimal Results with Regular Astro Drivers Maintenenasance on Win OS
- Avoid Game Crashes: How To Correctly Handle Missing D3dxtoolkit Files
- Bring Out the Vibes Using Radial Blurs in Your Projects for 2024
- How to Downgrade Apple iPhone 7 without Losing Anything? | Dr.fone
- How To Make a YouTube Trailer
- In 2024, Step-by-Step Guide to Radial Blur Effect on Images
- In 2024, The Benefits of High Dynamic Range in Professional Videography
- In 2024, The Most Useful Tips for Pokemon Go Ultra League On Motorola Edge 40 | Dr.fone
- In 2024, Unraveling Roblox's Close-Up Mysteries for Gamers
- Title: Easy Steps: Activating or Deactivating the Xbox Game Bar in Windows 11
- Author: Mark
- Created at : 2024-12-19 01:55:06
- Updated at : 2024-12-24 16:47:41
- Link: https://some-guidance.techidaily.com/easy-steps-activating-or-deactivating-the-xbox-game-bar-in-windows-11/
- License: This work is licensed under CC BY-NC-SA 4.0.