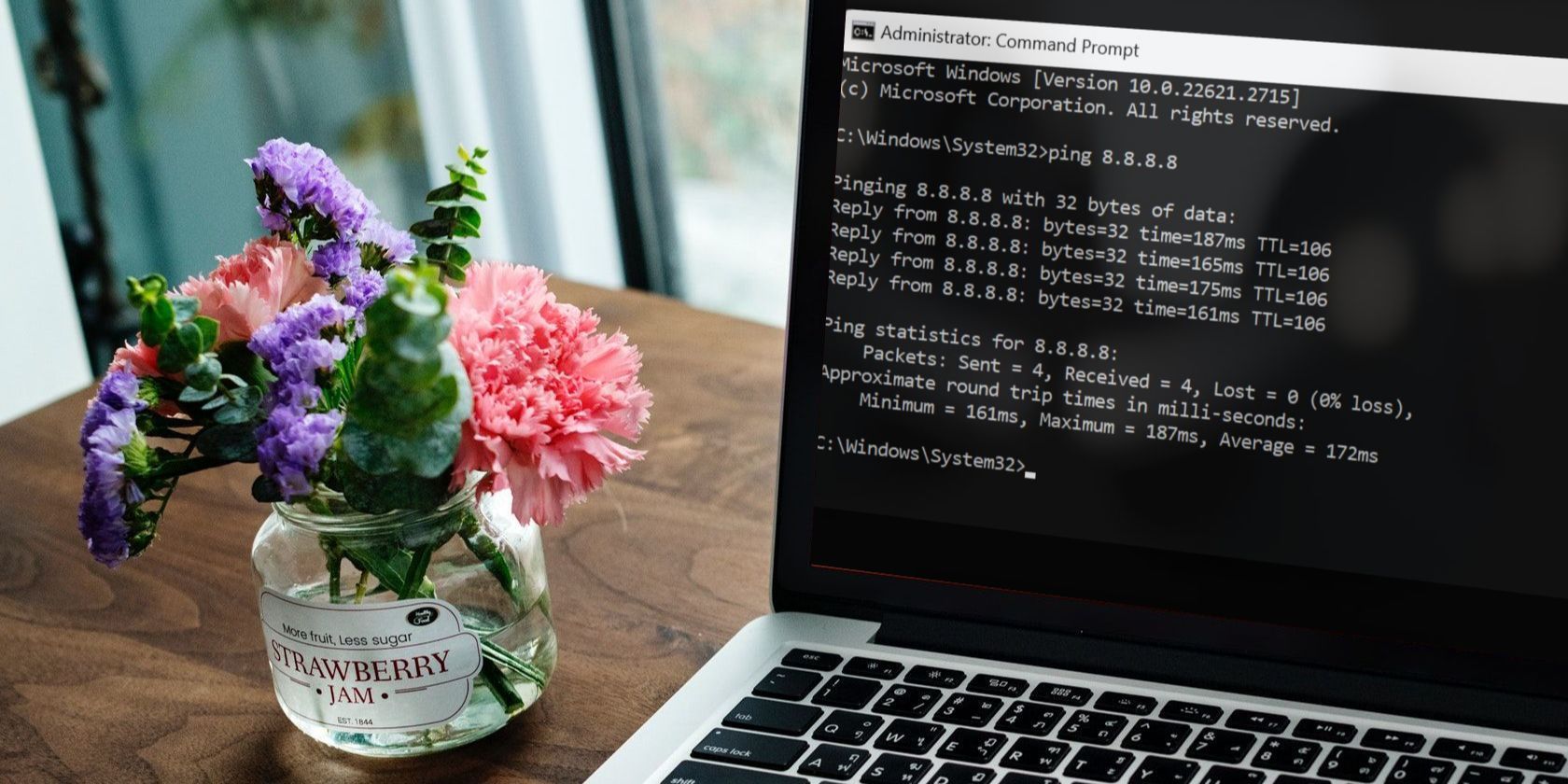
【DVD-Shrink 使い方202n4】ダウンロード・セットアップ・日本語化・最適なDVDコピー&圧縮テクニック

【DVD-Shrink 使い方202n4】ダウンロード・セットアップ・日本語化・最適なDVDコピー&圧縮テクニック
【2024 DVD Shrink使い方】ダウンロード・インストール・日本語化・DVDコピー&圧縮方法を網羅!
定番DVDリッピングソフトDVD Shrink
DVD Shrink(DVDシュリンク)とは、片面2層形式のDVDビデオを1枚のDVDに収まるようにリッピング~圧縮までできるフリーウェアである。
開発が終了しているため、DVDの最新タイトルをリッピングした場合、エラーとなるケースもあるが、その完成度の高さと操作性の良さで未だにリッピングの定番ソフトとして人気がある。
現在、新しいバージョンの更新、アップデートはなし、最終バージョンは3.2.0.16になる。Windows 95/98/2000/XP /Vista/7/8/8.1環境で動作可能。
ネットからDVD Shrinkをダウンロードとインストールしただけで、DVD Shrinkのユニークな魅力と使い勝手の良さを体験できる。ところが、DVD Shrinkを初めて利用する人にとって、何から何まで分からないことだらけかもしれない。
今回の記事では、DVD Shrink重要な機能と使用用途、ダウンロードとインストール方法、及び日本語化とDVDコピーと圧縮の基本操作をまとめて、小学生でもわかりやすくDVD Shrink使い方を紹介する。
目次
(一)、DVD Shrink使い方を紹介する前、その便利な機能・特徴を見てみよう!
DVD Shrinkは定番DVDリッピングソフトとして、名ばかりではなく、開発終了としても、有料ソフトと比べると劣っていない便利な機能を搭載するため、依然として多くの人々に愛用されている。さて、DVDシュリンク使い方を紹介する前、まず、DVD Shrink便利な機能を紹介しよう。
DVD Shrink機能について
①、最大8.5GBもある2層式DVDのデータを圧縮し、4.7GBのDVD±Rにも収まるサイズに圧縮リッピングできるし、圧縮なし丸ごとにコピーすることもできる。
②、ご要望に合わせて、圧縮率を変更することができる。
③、暗号化技術の一つであるリージョンコードのフリー化 や自由数値で再設定が可能。
④、メニュー画面の削除、特定の字幕や音声の削除、特定の動画の静止画置き換えも行える。
⑤、DVD Decrypterやライティングソフト と連携して、DVDを空のDVDに書き込むことができる。
DVD Shrinkの主な仕様について
①、読み込み可能なメディア、ファイル
・ DVDディスク
・ DVDファイルを含むフォルダー
・ ディスクイメージファイル ( ISOディスクイメージ、NRGディスクイメージ、IMGディスクイメージ )
②、出力ファイル形式
・ ISOイメージファイル
・ DVDファイル(VIDEO_TS、AUDIO_TS フォルダー)
③、ディスクイメージの圧縮
・ 非圧縮、自動(推奨圧縮量を自動設定)
・ カスタム(任意の圧縮量を設定)
・ スティルイメージ(ビデオをイメージに置き換え)
・ スティルピクチャー(0.5秒間隔の静止フレームへの置き換え)
DVD Shrinkでは、DVDを汎用性の高い動画形式へ変換することができない。
DVDをMP4、FLV、iMovie、MP3、MOV、AVI、MPEG、MKVに変換、DVDをiPhone 14/13/12/11/XS/XR/X/8、iPod、iPad、Android、Xperia、ARROWS、サムスン、iTunes、iMovie、QTで再生したい場合、第三者のDVDリッピングソフト が必要。
(二)、DVD Shrink使い方:DVD Shrinkダウンロードとインストール
DVD Shrink使い方1:DVD Shrinkダウンロード方法
DVD Shrink(最新バージョンは3.2.0.16)は11年前に開発停止したソフトである。2012年10月の法律改正においてDVD Shrink日本語版は使用禁止となっている。いまのところ、公式での配布も終了して、あちこちのサイトでダウンロードすることができるが、マルウェアやウイルスが混入していないか心配している人も多い。
ネットから「DVD Shrinkをダウンロードしようとしたらウイルスバスターに反応しました。」というようなトラブルがよく見られる。そのため、100%クリーン&安全、ウイルスなしのDVD Shrinkをダウンロードして利用したい場合、DVD Shrink英語版の公式サイトからダウンロードしてください。
- 英語版DVD Shrinkダウンロードサイト↓↓↓
- √DVD Shrink3.2.0.16ダウンロード:http://newpcsoftwares.com/2014/11/dvd-shrink-v3-2-0-16-download-latest-version.html
- √DVD Shrink3.2.0.15ダウンロード:http://dvd-shrink.en.softonic.com/
DVD Shrink使い方2:DVD Shrinkインストール手順
- Step1
ダウンロードしたDVD Shrinkインストーラーを実行するとセキュリティ警告が出るので「実行」をクリックする。そして、DVD Shrinkのセットアップウィザードがスタート。 - Step2
使用許諾書が表示されるので「I accept the agreement」にチェックを入れて「Next」を押す。 - Step3
インストール先を指定する。特にこだわりがなければデフォルトのままで構わない。 - Step4
インストール先を指定する。特にこだわりがなければデフォルトのままで構わない。 - Step5
デスクトップにDVD Shrinkのショートカットを作成する場合は「Create a desktop icon」にチェックを入れる。 同様にタスクバーのショートカットを作成する場合は「Create a Quick launch icon」にチェックを入れる。 - Step6
最終確認をして「Install」をクリックするとDVD Shrinkがインストールされる。インストールが完了したら「Launch DVD Shrink」にチェックを入れた状態で「Finish」をクリックするとDVD Shrinkが起動する。そして、DVD Shrink使い方のご案内へ移動しよう。
(三)DVD Shrink日本語化:DVDシュリンクを日本語にしたい
DVD Shrinkは10年以上前に開発が終了したため、DVDシュリンク日本語版配信も終了してしまった。
だが、ネットではDVD Shrink日本語化方法を探している人はまだ多い。dvd-shrink.jp.uptodown.comなどといったDVD Shrink日本語版ダウンロードサイトが沢山あったが、操作してみると、日本語化できなかった。
昨年8月にDVD Shrink日本語版の配布における逮捕者が出てから、インターネット上における「DVD Shrink 日本語版」の入手に関しては、非常に困難となった。
グーグルやヤフーで検索してみる、DVD Shrink日本語化パッチと表記されているサイトに記載されている文章があり、詳細は、下記の記事を読んでみてください。
(四)DVD Shrink使い方:DVD Shrink設定方法を詳しくご紹介
DVD Shrinkを使う前、初期設定を変更する必要がある。下記では、DVD Shrink設定方法について詳しくご紹介する。
DVD Shrink設定方法
- Step1
DVD Shrinkを立ち上げ、メニューバーから「編集(E)」⇒「各種設定」とクリックする。 - Step2
DVD Shrink各種設定といった画面が表示される。ここでは「各種設定」、「プレビュー」、「出力ファイル」、「ストリームの選択」、「ファイルI/O」タブがあり、そこから各種設定を変更できる。 - Step3
「各種設定」:「Cuntom」を選択し、4430MBに設定する。
「プレビュー」では5.1-chに対応していれば「5.1-chサラウンドサウンド」、S/PDIFに対応していれば「S/PDIF」、そうでない場合は「ステレオ」と選択する。
「出力ファイル」:日本で使用する場合は、違法とならないために、マクロビジョンプロテクションの除去のチェックを外す。
「ストリームの選択」:初期設定のままでOK。
「ファイルI/O」:初期設定のままでOK。
それ以外、音声言語と音声形式/字幕言語の設定、出力ファイルの制限除去や特性設定、音声プレビューモードの選択とDirectX Video Rendererの選択の設定などの項目があり、使用用途に合わせて、細かく設定することができる。
(五)DVD Shrink使い方:DVDをコピー・圧縮する手順
DVD Shrinkをお使いのパソコンにダウンロードとインストールした後、DVD Shrinkを利用できるようになる。ソフトをインストールした時、必ず日本語化する人っているらしい。
DVD Shrinkを日本語化したいなら、DVD Shrink日本語化パッチ・インストール手順をご覧ください。そして、↓↓↓は最新バージョンDVD Shrink3.2.0.16を例をとして、DVDシュリンク使い方を紹介する。
- Step1:DVDを追加
DVD Shrink3.2を起動したら、「ディスクを開く」アイコンをクリックして、「DVDドライブの選択」に移って、 決めったら「OK」ボタンを押す。
2つ以上のドライブが内蔵又は外付けで存在する場合、必ずコピー元のDVDディスクをセットしたドライブを指定してください。
また、DVDが付くコピーガードを解除 できないなら、DVD Shrinkエラーが出て、DVDを読み込めないケースがよくある。
- Step2:フルディスクでコピー・圧縮でコピーへの設定
フルディスクでコピーとは、つまり、ディスクの中身、本編や字幕・音声や特典映像などすべてをそのままでコピーすることである。一方、圧縮でコピーとは、個人的な使用用途に合わせて、異なる圧縮率でDVDをコピーすることである。
フルディスクでコピーへの設定:上部メニューで「フルディスク」をクリックして圧縮設定界面での「ビデオ」項目から「非圧縮」を選ぶ。
圧縮でコピーへの設定:すべて自動モードで簡単に圧縮バックアップするなら、上部メニューで「フルディスク」をクリックし、「DVD構成」で1番上のタイトル部分をクリックし反転させる 次に圧縮設定の「ビデオ」項目を「自動」にする。
※多くの方は、DVD Shrinkを利用して片面二層のDVDを片面一層に圧縮するニーズがある。その場合、「編集」→「各種設定」にて「DVD-5(4.7GB)」を選んでください。でも、二層のDVD(通常に8.5GB)を一層(4.7GB)に圧縮することにより、 理論上では画質低下はしているが、どれほど劣化するとというと、圧縮率や視聴方法、何よりも元動画の種類によって違う。また、小さい画面で見たとき、差は認識できない。大きな画面になればなるほど差が出るはずだが、再生機器の能力の問題でもある。画質をとても重視している方なら、圧縮率の設定において、出力ファイルサイズはディスクの容量に一番近いならいい。
- Step3:出力プロファイルと出力先を選択
「バックアップ」アイコンをクリックしたら、出力先デバイスの選択界面が出てきた。ISOイメージファイルにコピーしたいなら、ISOイメージファイルを選んでください。
ちなみに、DVD ShrinkとDVD Decrypterの連携で、DVDを空のDVDに焼く ことが珍しくない。DVDを焼く場合、ここでは、「ハードディスクフォルダ」を選んで結構。
出力プロファイルが決まったら、出力映像の保存先を指定ください。「参照」を押して、合要望に合って、保存先を指定可能。
- Step4:バックアップ開始
以上出力プロファイルと保存先の設定が出来たら、「OK」ボタンでエンコード開始
ヒント:バックアップの完了画面が出たら無事バックアップコピー完了。 指定したフォルダに保存されているか確認してみてください。
以上DVD Shrink使い方を読んだら、迷うことなく簡単にDVD ShrinkでDVDをコピーできるだろう。
(六)DVD Shrink使い方:DVD書き込み操作手順
DVDシュリンク自体にはライティング機能はない。だが、DVD書き込みに特化されるDVD Decrypterと連携したら、高画質・高音質でDVDを作成することができる。
DVDシュリンクを使ってDVDをISOイメージで出力して、同梱されるDVD Decrypterを使ってイメージをそのまま焼ける。詳細は、下記の通り。
- Step1
DVD Shrinkを起動したら、「ディスクを開く」アイコンをクリックして、「DVDドライブの選択」に移って、 決めったら「OK」ボタンを押す - Step2
個人的な使用用途に合って、フルディスクでコピー(ディスクの中身、本編や字幕・音声や特典映像などすべてをそのままでコピー)か、圧縮でコピー(片面2層DVD→1層DVD 圧縮コピーとか)かと設定してください。 - Step3
DVDをDVD Shrinkで書き込み作業を行う場合、「バックアップ」アイコンをクリックして、出力先デバイスの選択界面で「ハードディスクフォルダ」や「ISOイメージファイル」を選んだほうが良い - Step4
最後、以上出力プロファイルと保存先の設定が終わったら、「OK」ボタンを押して、DVDコピーが開始。DVD書き込みが終了したら、プレーヤーで正常に再生できるかをご確認ください
(七)DVD Shrink使い方:DVD Shrinkエラーが出たとき、おすすめのソフトでDVDをコピーする方法
DVD Shrinkはちょっと古くても、使い勝手が良くて大勢の日本人に愛用されている。だが、最新レンタルDVD、99つタイトルのあるDVD、日本独自DVD、スポーツ・フィットネス/ワークアウト系DVDをコピーする際、CSS/CRCエラーのコピーエラー、メモリー範囲外、オープン失敗がよく発生する。
だから、知恵袋ではDVD Shrink代わりになれるソフト を探している人はいる。ここでは、DVD Shrink3.2より機能が豊富、使いやすく、大人気ソフトをおすすめする。
100%安全
100%安全
- Step1
「DVD追加」ボタンをクリックしてから、リッピングしたいDVDを本ソフトに追加する。そして、DVD種類を選択する画面が表示され、そこにある「自動検出」にチェックを入れて、「OK」をクリックすればOK。もし「自動検出」にチェックを入れても、DVDをリッピングできないなら、「強制ISO」にチェックを入れてもう一度試してみてください。 。 - Step2
市販DVDやレンタルDVDだったら、DVDに付きコピーガードが解除されたら、出力プロファイルの窓口が出てきた。ご使用用途に合って、適したものものを選んでください。 - Step3
「ブラウザ」をクリックして、出力映像を保存するフォルダを選ぶ。 - Step4
「RUN」ボタンをクリックして、Windows&MacでDVDをコピー開始。任意の時点で一時停止或いは変換プロセスを停止できる。そして、出力映像をちゃんと保存して、大切にすることができる。
使い方から見ると、DVD Shrinkより、MacX DVD Ripper Proの方が楽だろう。
![]() DVD Shrink DVD Decrypter連携の使い方やエラーの対策
DVD Shrink DVD Decrypter連携の使い方やエラーの対策
DVD Shrink DVD Decrypter連携、DVDコピーできない時の対策。
DVD Shrink保存先分からない・見つからない時の対策おすすめ
DVD Shrink3.2がエラーが出て、うまくいかない時に対する対策!
DVD Decrypterで書き込みできない理由と解決策を詳しく解説!
Also read:
- [New] Master Your Livestream Essential Tips for Top 9 Filters
- [New] Streamline Your Video Workflow YouTube-to-MPEG Essentials
- [Updated] In 2024, Demystifying YouTube Edits An In-Depth Analysis and Review
- [Updated] Steady Path Adding Your Bio to TikTok Unhackable Way
- [Updated] Unleash Your Full Potential in the Metaverse
- In 2024, Complete Tutorial to Use VPNa to Fake GPS Location On Apple iPhone 12 Pro | Dr.fone
- In 2024, How to Fake Snapchat Location on Infinix Hot 30i | Dr.fone
- In 2024, Isolating Image Moments From Videos Using Windows Photos Software
- In 2024, Streamline Sound Integration Into Premiere Pro Edits
- In 2024, Techniques to Purge Background From Photos Using Photopea
- In 2024, The Virtual Stage Enhancement Zoom's Filter Guidebook
- Regular Meals Made Easy: The PetSafe AutoFeeder with Six Portion Capacity Offers Consistent Feeding Solutions.
- The Art of Creating Smooth Audio Cuts for 2024
- Title: 【DVD-Shrink 使い方202n4】ダウンロード・セットアップ・日本語化・最適なDVDコピー&圧縮テクニック
- Author: Mark
- Created at : 2025-01-01 16:15:54
- Updated at : 2025-01-02 16:35:44
- Link: https://some-guidance.techidaily.com/dvd-shrink-202n4dvdand/
- License: This work is licensed under CC BY-NC-SA 4.0.








