
1. Wireless Microphone Setup: Connecting Your Android or iPhone to PC Using Bluetooth

1. Wireless Microphone Setup: Connecting Your Android or iPhone to PC Using Bluetooth
Quick Links
- Download WO Mic on Your Phone and Computer
- Use Your Phone as a Microphone Via Wi-Fi (Android and iOS)
- Use Your Phone as a Microphone Via Bluetooth (Android)
- Use Your Phone as a Microphone Via Wi-Fi Direct (Android)
- Windows Not Detecting Your Phone’s Microphone?
Key Takeaways
- Windows does not offer a native feature to use a smartphone as a microphone, but you can use a third-party app like “WO Mic” to do the job.
- Using the WO Mic app, the simplest way to turn your phone into a microphone for your PC is by connecting via Wi-Fi. This method works on both Android and iOS.
- If Wi-Fi isn’t available, you can connect via Bluetooth or Wi-Fi Direct, but be aware that these choices are only available on the WO Mic Android app, not on iOS.
Don’t have a high-quality microphone? Want to use your Android phone as an audio input device for your computer? While Windows doesn’t offer a native feature for this, you can use a third-party app, WO Mic. Here’s how to transform your Android phone into a mic for your PC.
Download WO Mic on Your Phone and Computer
To begin, download the WO Mic app on your phone and computer. Go to the official WO Mic website on your PC, download the setup file for Windows, and complete the installation. The app automatically handles the download of necessary drivers, eliminating the need for manual installation.
If you haven’t installed the VC runtime redistributable before, you may need to download and install it now. So, go to the Microsoft website , and download the compatible version.

Make sure to complete this step before proceeding. Otherwise, you will encounter DLL errors.
After that, open the Google Play Store on your Android phone, find the WO Mic app, and install it. Find and download the app from the App Store if you’re using an iPhone.
Once the app is installed on your phone and computer, you can use your phone as a microphone through the app using four different methods: Wi-Fi, Bluetooth, USB tethering, and Wi-Fi Direct. All four methods work on an Android device, but on iOS, only the Wi-Fi option is supported.
Use Your Phone as a Microphone Via Wi-Fi (Android and iOS)
This method requires that your phone and computer are connected to the same Wi-Fi network, so ensure they are. Then, open the WO Mic app on your phone and find the IP address.
To get the IP address on your Android device, you need to manually select the connection type, Wi-Fi, from the app settings. To do this, tap on the three vertical dots in the top-right corner and select “Settings.”
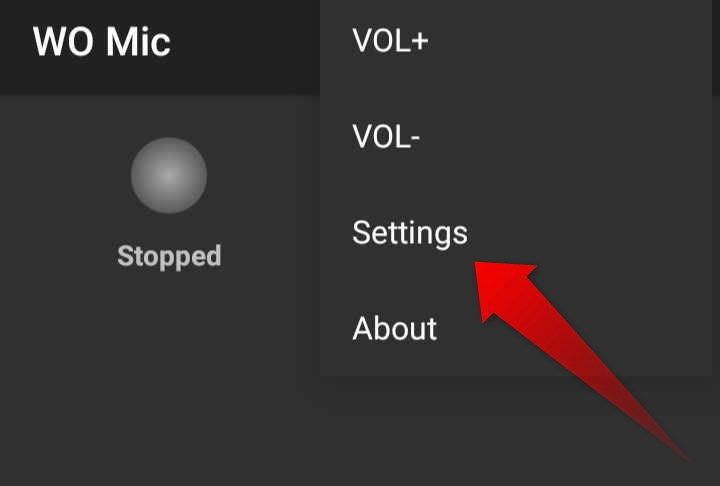
Within the Settings menu, tap “Transport” and select “Wi-Fi” from the available choices.
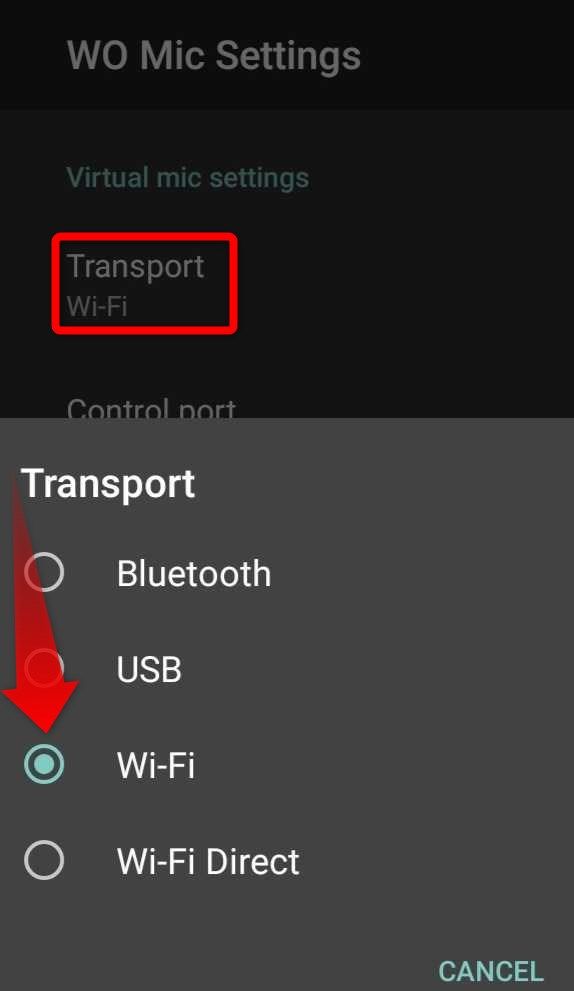
Return to the app’s homepage, tap on the play button in the top-right corner, and you should now see an IP address displayed on the app’s homepage.
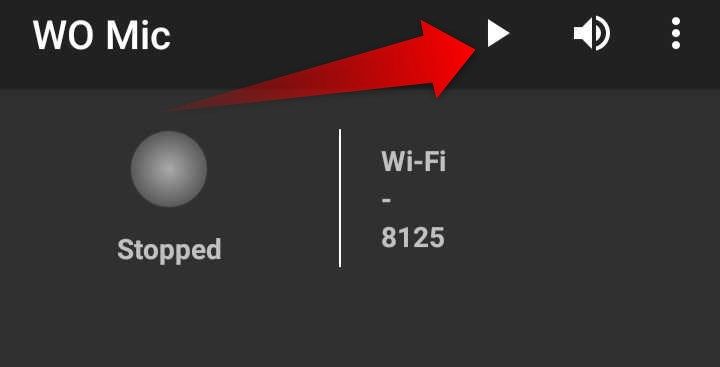
WO Mic automatically detects that you are connecting via Wi-Fi on your iPhone. Tap on “Start” at the bottom, and you should see an IP address displayed at the top.
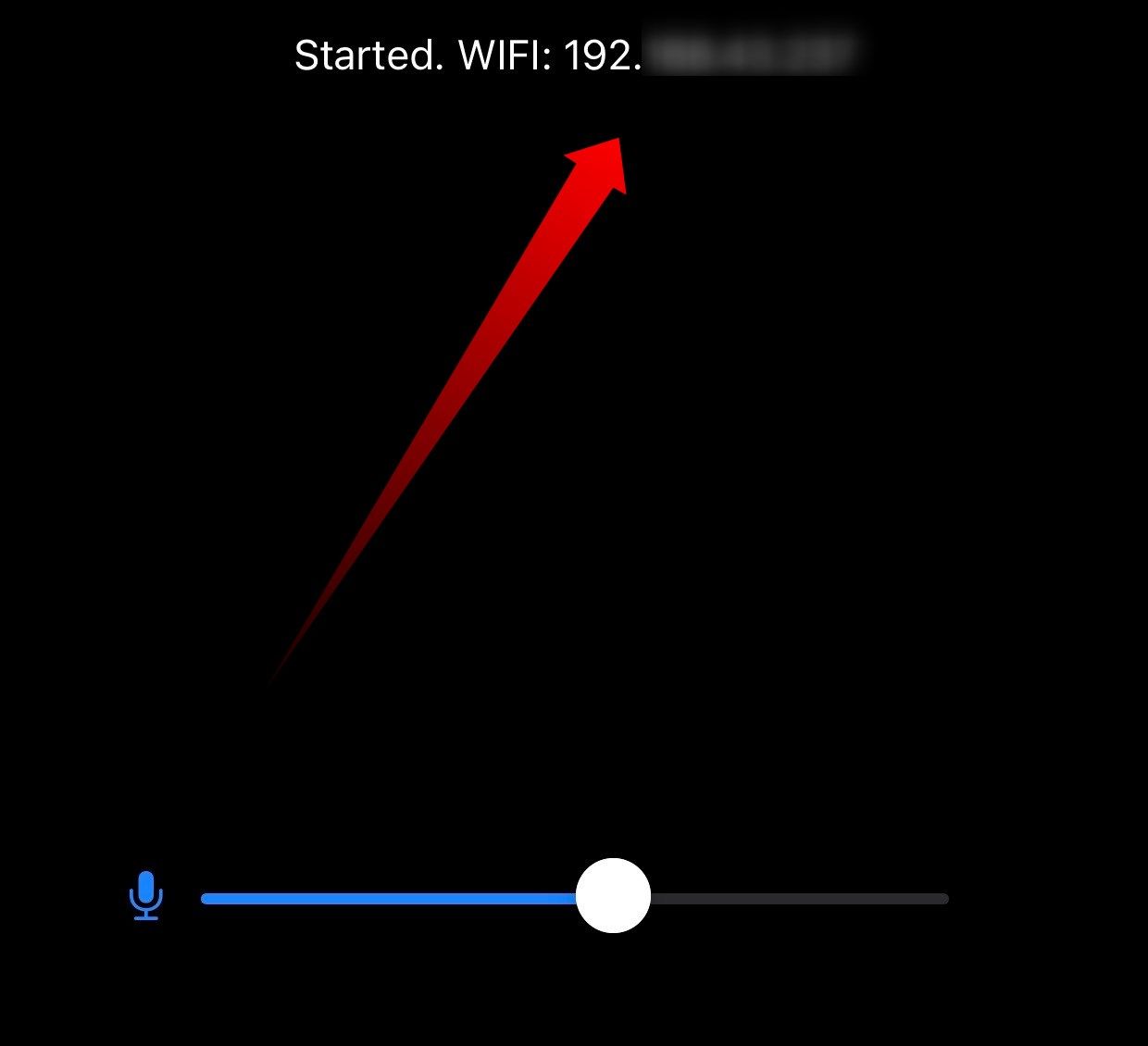
Once you have found your phone’s IP address, open the WO Mic app on your PC, navigate to the “Connection” tab, and select “Connect.”
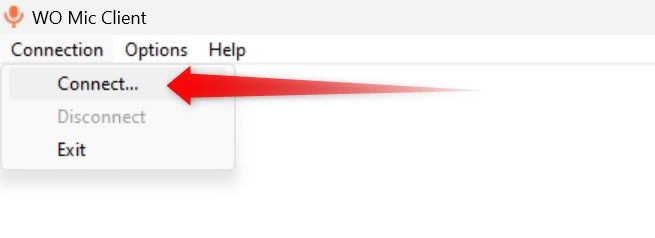
Select “Wi-Fi” from the available Transport Type options and enter your phone’s IP address into the field labeled “Phone IP Address,” then click “Connect.”

This will establish the connection, converting your phone into a microphone for your computer. You can now use it for all voice input going forward.
How to Terminate the WO Mic Connection
To terminate the connection on Android, tap the stop icon located in the same place where you began the connection by tapping the play button. On your iPhone, tap on “Stop” in the bottom-left corner.

Alternatively, you can end the connection directly from the desktop app. Navigate to the “Connection” tab and click on “Disconnect.”

Use Your Phone as a Microphone Via Bluetooth (Android)
If Wi-Fi is unavailable, you can use Bluetooth to turn your Android phone into a microphone for your computer. Start by turning on the Bluetooth on your Windows 11 device (or Windows 10 ) and Android phone to make them visible to other devices. Then, establish a Bluetooth connection between your Android device and your Windows laptop.
Open Settings on your Android device and go to Connected Devices > Connection Preferences > Bluetooth. Locate and tap on your Windows device name. The path may differ depending on the Android device you have.

Then, a notification will appear on both your Android phone and the Windows laptop. Tap on it, select “Pair” on your Android phone, and “Yes” on your Windows computer. This will establish a Bluetooth connection between your phone and computer.

After connecting your Android device to your Windows laptop, open the WO Mic app on your phone. Tap on the three vertical dots in the top-right corner and select “Settings.” Within the Settings menu, tap “Transport” and select “Bluetooth” from the available choices.
Then, open the WO Mic app on your computer. Click on the “Connection” tab and select “Connect” From the available Transport Type options, select “Bluetooth.” Then, pick your Android device from the menu under Target Bluetooth Device and click “Connect.”
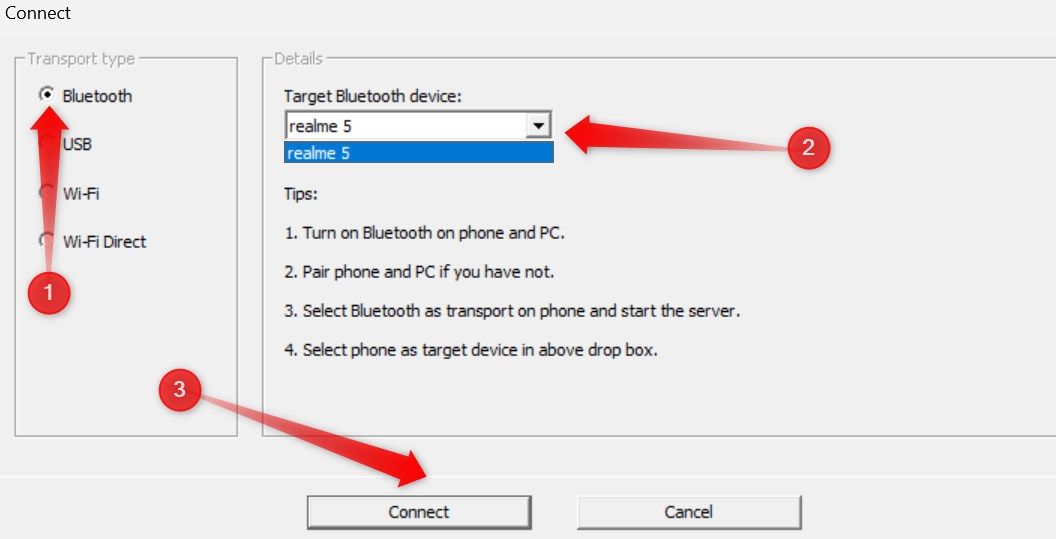
That’s it! Record any audio on your PC using your Android phone’s microphone!
Use Your Phone as a Microphone Via Wi-Fi Direct (Android)
To use your Android phone as a microphone via Wi-Fi Direct, you first need to configure and activate the Wi-Fi hotspot and connect your laptop to it.
After that, click on the Wi-Fi icon in the system tray on your laptop and expand the Wi-Fi menu. Here, locate the hotspot connection, click “Connect,” enter the hotspot password, and click “Next.”

Once your laptop is connected to your smartphone’s hotspot, launch the WO Mic app on your Android phone. Tap on the three vertical dots in the top-right corner, open “Settings,” tap on “Transport,” and select “Wi-Fi Direct” from the available options.
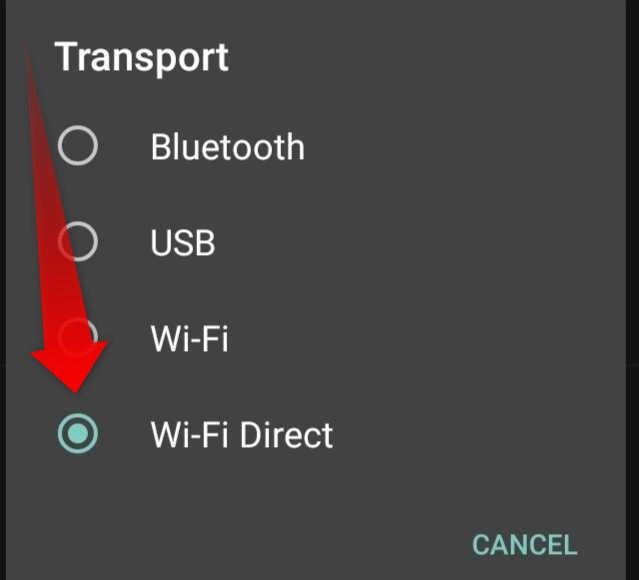
Then, on your desktop, open the WO Mic app, navigate to Connection > Connect, select “Wi-Fi Direct” from the left side, and click “Connect.”

This process will establish the connection, allowing you to use your Android smartphone for audio input!
Windows Not Detecting Your Phone’s Microphone?
If Windows fails to recognize your phone as your computer’s primary audio input device, you might need to manually set it as the default option in your sound settings.
Search for “Change System Sounds” in Windows Search and open the sound settings. Then, navigate to the “Recording” tab. If the WO Mic Device is not set as default, right-click on it and select “Set as Default Device.”

This is how you can use your phone’s microphone for audio input to your computer. While WO Mic is easy to use, you can also explore alternative applications that offer more customization options.
Also read:
- [New] 2024 Approved Mastering PUBG Sounds Simple Tips
- [New] Insta Twist Techniques Crafting Compelling Content with Camera Angles
- [New] Spectaculous 14 Animated Text Illustration Samples for 2024
- [New] Unforgettable Tunes Hits From Greatest Animes
- [New] Unveiling the #Top 10 4K Computer Screens
- [Updated] In 2024, Elevate Your Content A Compreranial Guide to Template-Driven TikTok Videos
- [Updated] In 2024, The Ultimate Free Guide to YouTube Ad Videos
- 2024 Approved Tailored Titles for Your YouTube Success
- Dose Life360 Notify Me When Someone Checks My Location On Samsung Galaxy S24? | Dr.fone
- Exiting the GPT World – Now
- In 2024, Streamline Entertainment Incorporating Subtitles Into WMP
- In 2024, Top Tricks for Smooth Auditory Paths
- In 2024, Unfolding the Digital Canvas VR Evolution
- In 2024, Unleashing Your iPhone The Top Techniques for Skyline Pics
- Lock Your Realme C67 5G Phone in Style The Top 5 Gesture Lock Screen Apps
- Navigating the World of Computers - Expert Advice From Tom's Hardware
- The Illustrator's Toolkit Making Text Pop in 3D for 2024
- Title: 1. Wireless Microphone Setup: Connecting Your Android or iPhone to PC Using Bluetooth
- Author: Mark
- Created at : 2024-12-22 00:50:52
- Updated at : 2024-12-25 01:51:11
- Link: https://some-guidance.techidaily.com/1-wireless-microphone-setup-connecting-your-android-or-iphone-to-pc-using-bluetooth/
- License: This work is licensed under CC BY-NC-SA 4.0.